Openbox - Simple and Easy Window Manager for Beginners
Table of Contents
Dari 1-10 (dengan skala 1: paling tidak cantik dan 10: paling cantik), seberapa cantik tampilan tangkapan layar pada cover artikel ini? Screenshot tersebut saya “curi” dari sebuah akun github bernama addy-dclxvi pada reponya, openbox-theme-collection .
Kalau kalian mengunjungi repo tersebut, kalian akan menemukan keindahan-keindahan sebuah window manager bernama openbox di sana. Keindahan yang saya maksud di sini bukan keindahan biasa, tapi keindahan yang muncul dari kesederhanaan namun mampu memberikan kesan elegan dan nostalgic (oke, setidaknya ini menurut saya pribadi, hehe). Kita bahas…
- Mengapa indah? Karena openbox adalah salah satu window manager di linux yang (sangat) mudah di-kustomisasi sesuka hati penggunanya.
- Mengapa sederhana? Karena openbox adalah salah satu window manager yang bisa digunakan oleh “siapapun - pemula maupun sesepuh” dan “dimanapun - di laptop jadul, laptop high end, atau virtual machine (VM)”.
- Mengapa elegan dan nostalgic? Karena openbox memang memungkinkan penggunanya untuk tetap elegan meski sedang bernostalgia, misalnya.
Tiga alasan tersebut menjadi alasan utama openbox sebagai window manager alternatif desktop environment, khususnya bagi pemula di linux yang kebetulan mempunyai resource (re: cpu & ram) terbatas.
Note: Untuk penjelasan lebih jauh tentang openbox, sila baca-baca di sini
Beberapa distro linux ada yang secara default memang menggunakan window manager openbox ini tanpa desktop environment (DE), diantaranya adalah1:
| No | Distro | Home Page | Screenshot |
|---|---|---|---|
| 1 | Archcraft | https://archcraft.io/ | 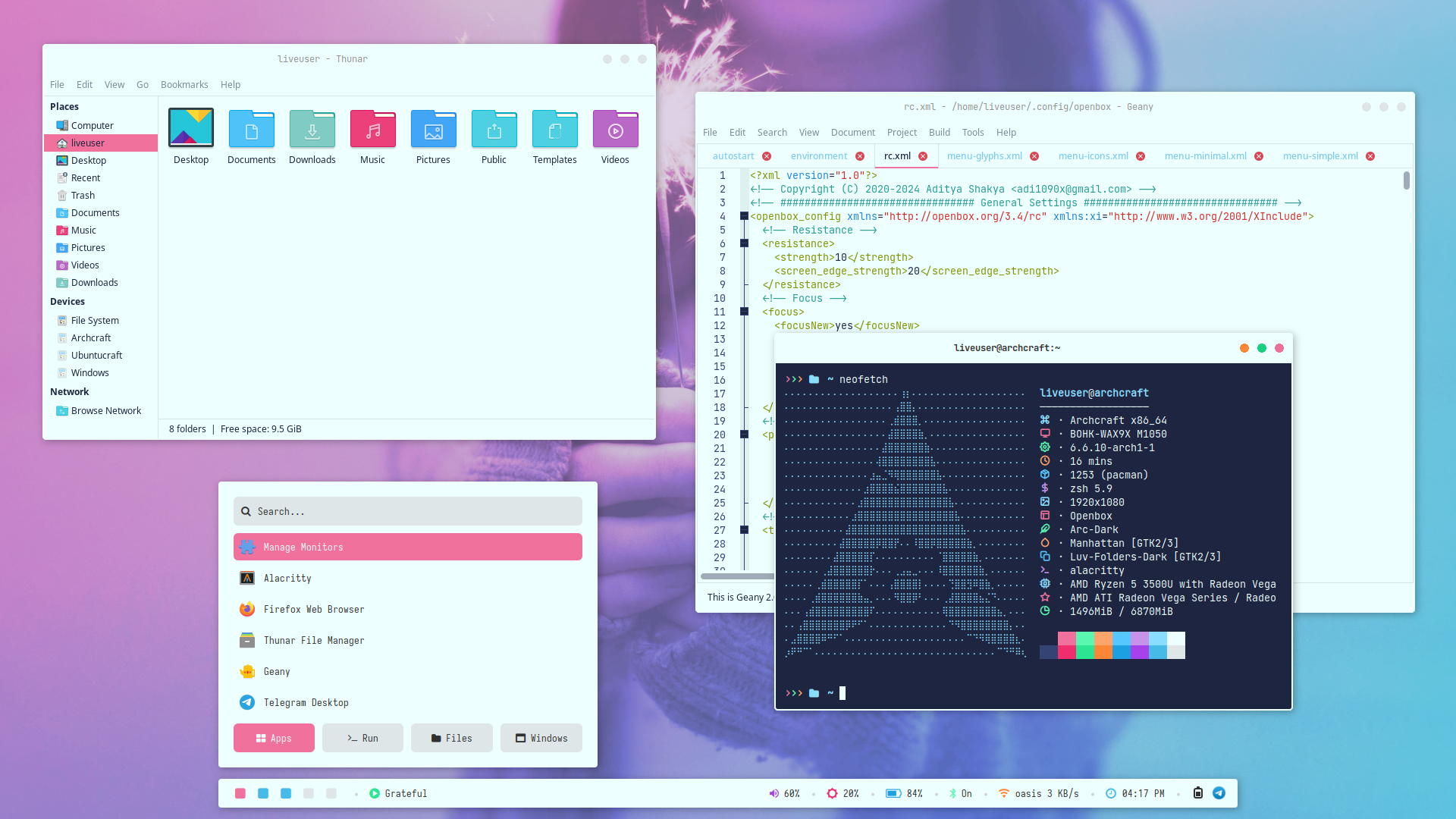
|
| 2 | Bunsenlabs | https://www.bunsenlabs.org/ | 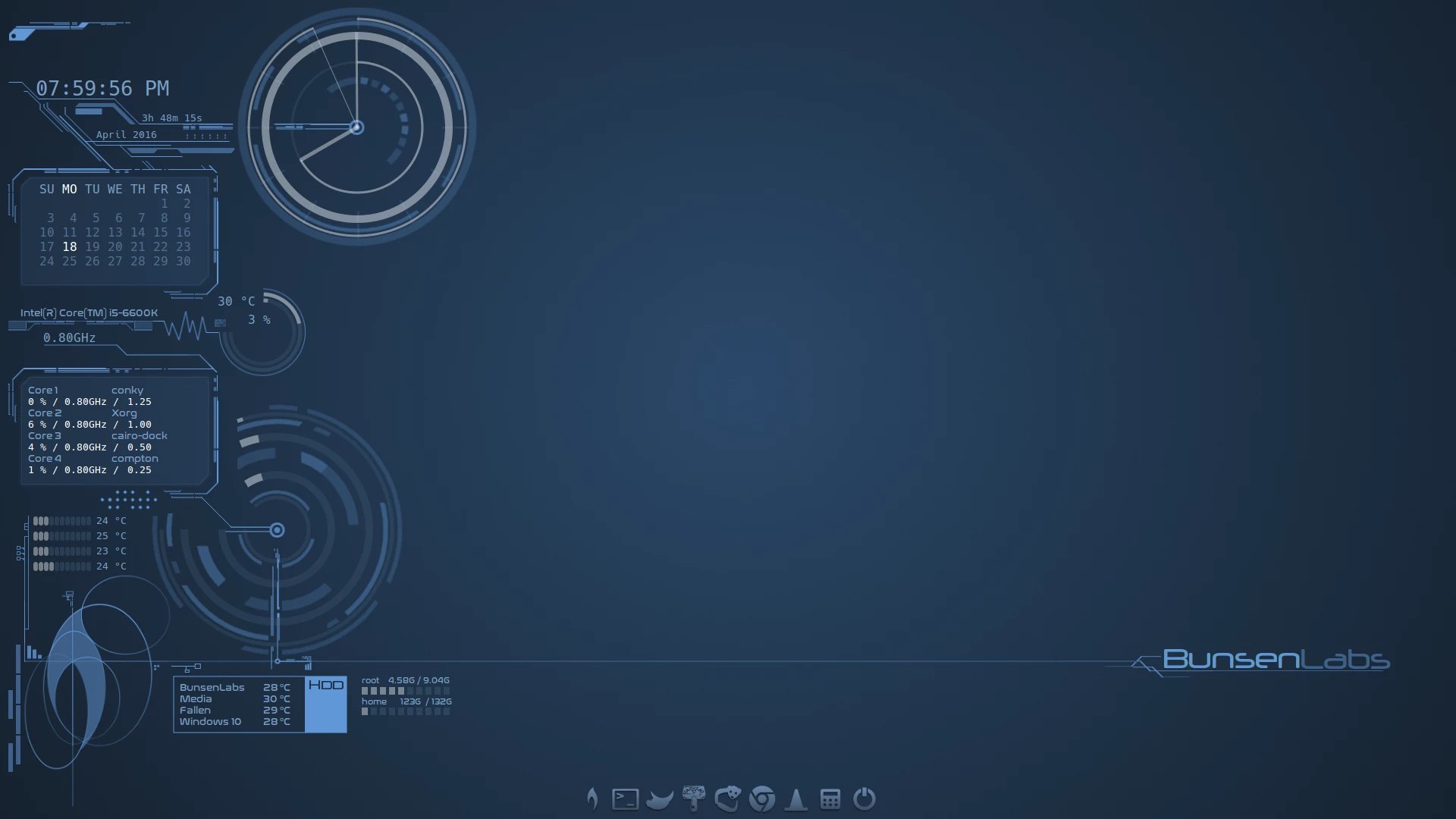
|
| 3 | Mabox | https://maboxlinux.org/ | 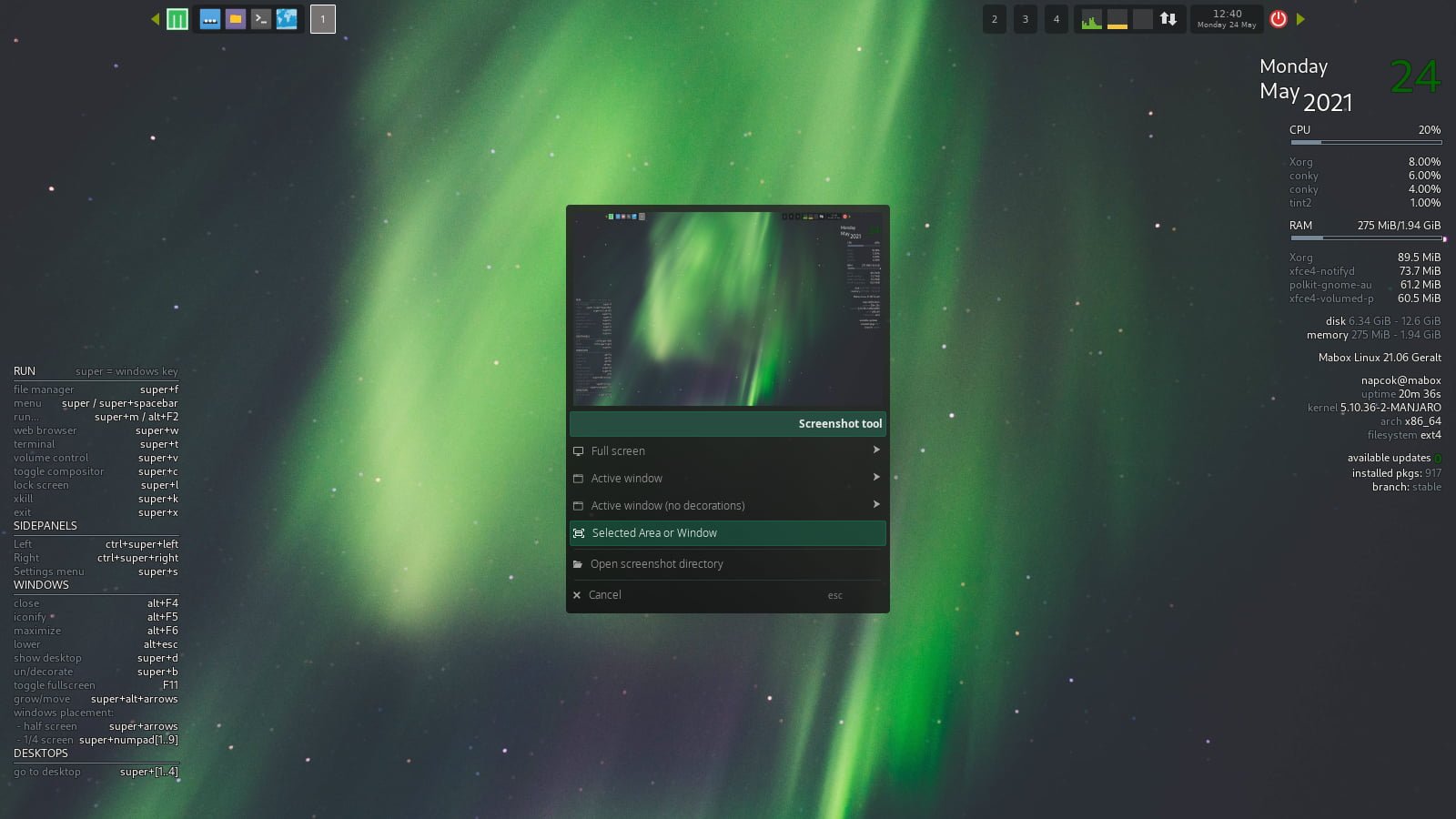
|
Karena ketiga tersebut secara default sudah menggunakan openbox, kalian bisa langsung menggunakannya begitu selesai menginstall distro-distro tersebut untuk merasakan sensasi indah, sederhana, elegan dan nostalgic-nya openbox ✌️.
Instalasi Openbox
Tapi, jika kalian ingin tau bagaimana openbox ‘fresh from the oven’ alias openbox versi murni, kita akan coba install bersama. Sebelumnya, sebagai informasi saja, di sini saya akan menunjukkan demo instalasi openbox via archinstall script di distro Archlinux karena I use Arch BTW!. Panduan instalasinya akan persis sama seperti yang ada di artikel saya berjudul “Instalasi Archlinux KDE via archinstall ”, kecuali pada bagian profile.
Profile
Pada bagian profile, kita tidak memilih desktop, tapi xorg.
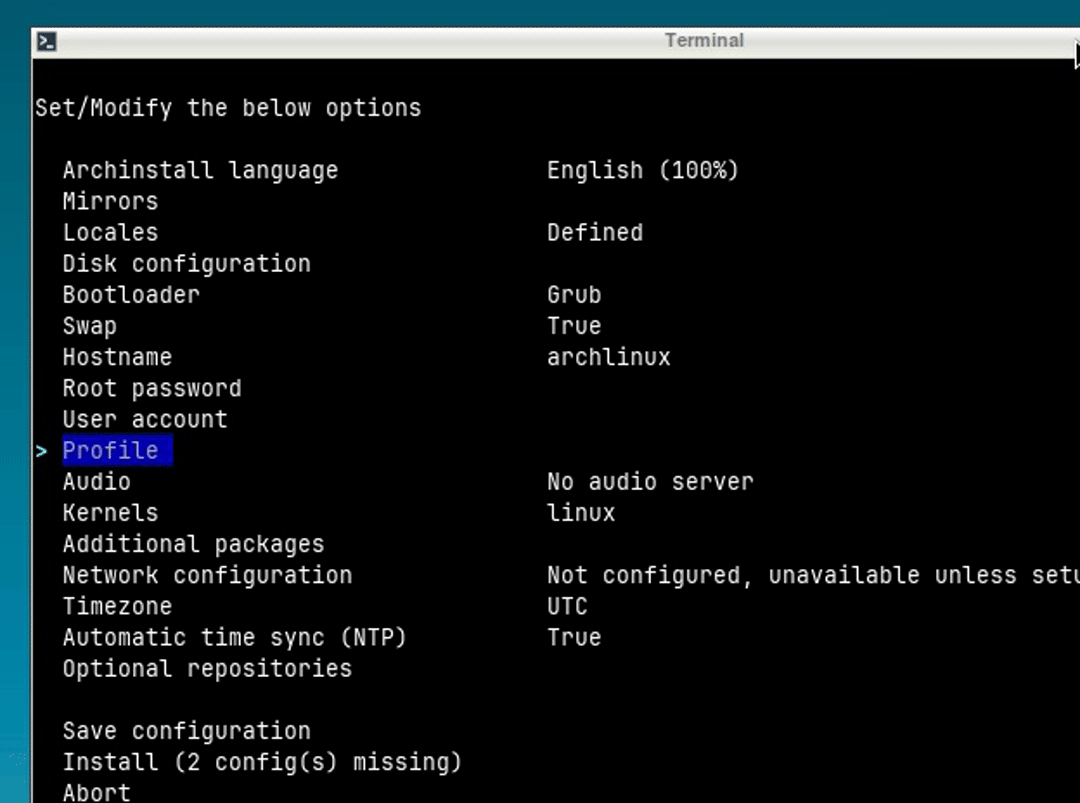
Kemudian pilin install, biarkan proses instalasi Archlinux berjalan dan reboot jika sudah selesai.
Setelah login, kita akan menginstall beberapa paket untuk kebutuhan openbox2.
NOTICE ME
Jangan lupa mengganti DNS ke DNS google supaya tidak ada hambatan jaringan ketika meng-install atau meng-update software, di
/etc/resolv.conf
sudo pacman -S openbox tint2 feh obconf lxappearance xorg-xrandr xfce4-terminal firefox thunar sxiv mpv nano wget
Keterangan:
| No | Package Name | Description |
|---|---|---|
| 1 | openbox | openbox |
| 2 | tint2 | panel |
| 3 | feh | background |
| 4 | obconf | GTK tools |
| 5 | lxappearance | cust. look and feel |
| 6 | xorg-xrandr | resolution tool |
| 7 | xfce4-terminal | terminal emulator |
| 8 | firefox | web browser |
| 9 | thunar | file manager |
| 10 | sxiv | image viewer |
| 11 | mpv | audio/video player |
| 12 | nano | text editor (CLI) |
| 13 | wget | web retriever |
Selanjutnya, copy-paste xinitrc dari /etc/X11/xinit/xinitrc ke .xinitrc dan folder /etc/xdg/openbox ke .config:
cp /etc/X11/xinit/xinitrc .xinitrc
cp -R /etc/xdg/openbox .config
Kita edit file .xinitrc dengan nano, hapus atau comment lima baris terakhir berikut & tambahkan baris perintah untuk memulai openbox via startx:
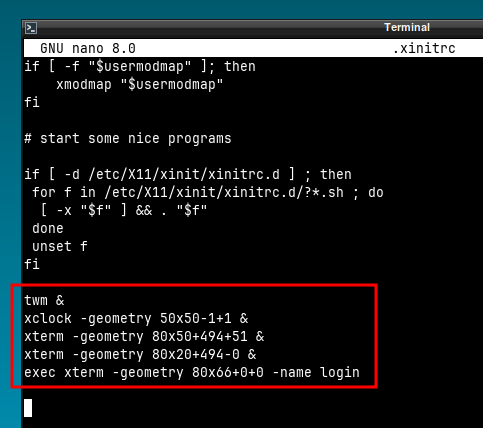
# twm &
# xclock -geometry 50x50-1+1 &
# xterm -geometry 80x50+494+51 &
# xterm -geometry 80x20+494-0 &
# exec xterm -geometry 80x66+0+0 -name login
exec openbox-session # start openbox via startx
Berikutnya, kita edit file .config/openbox/autostart, tambahkan baris berikut di baris paling akhir untuk me-launch program-program berikut ketika selesai login:
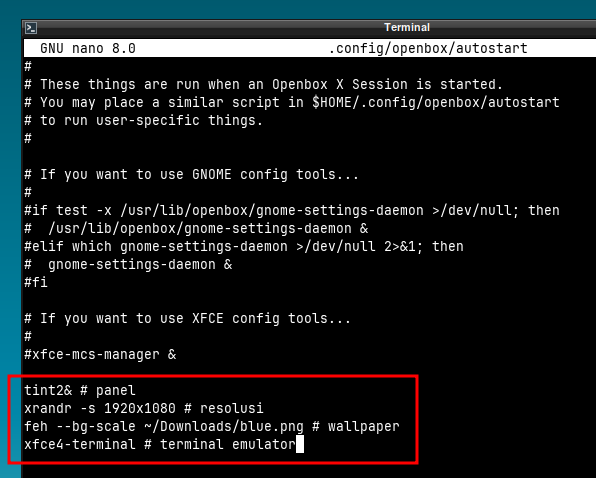
tint2& # panel
xrandr -s 1920x1080 # resolusi
feh --bg-scale ~/Downloads/blue.png # wallpaper
xfce4-terminal # terminal emulator
Note:
- sesuaikan konfigurasi resolusinya dengan layar komputer/laptop kalian.
- kita harus mengunduh gambar agar bisa tampil sebagai wallpaper, jadi, untuk sementara, gunakan wallpaper berikut terlebih dahulu
Ketikkan perintah
cd Downloads
wget https://w.wallhaven.cc/full/5g/wallhaven-5gqrp3.jpg -O blue.png
Untuk memulai openbox, ketikkan perintah
startx
Kalau tampilan openbox kalian seperti ini:
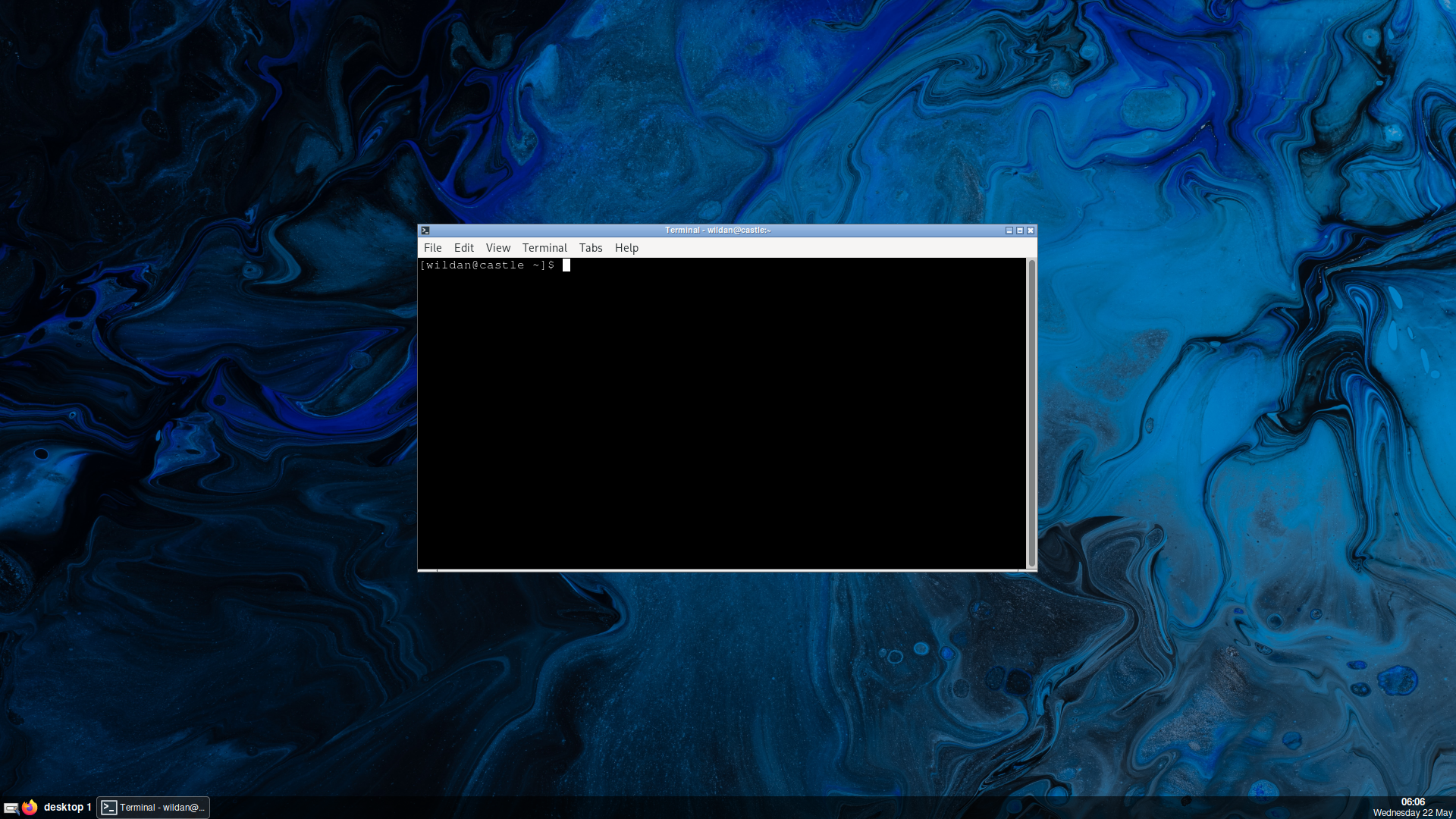
itu pertanda bahwa kalian berhasil menginstall openbox! YEY!
Congrattzz!! 🥳 🥳 🥳
Dan kalau kita perhatikan, openbox merupakan salah satu window manager yang ringan karena menggunakan resource yang rendah. Berikut penggunaan RAM (random access memory)-nya yang hanya memakan 160-an MB:
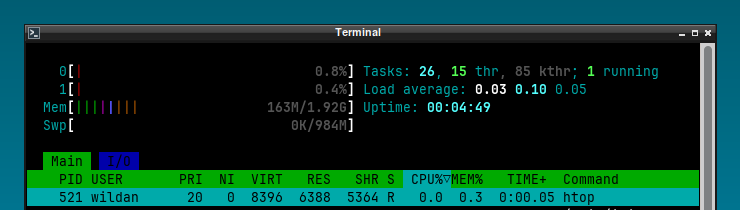
Kustomisasi Sederhana
Sekarang, kita akan mengkonfigurasi beberapa hal yang menurut saya cukup penting karena terkait dengan kenyamanan dan estetika. Beberapa hal yang akan kita konfigurasi pada bagian “Konfigurasi Sederhana” ini setidaknya ada 7 hal:
So, let’s get into it!
1. Yay
Yay adalah salah package manager untuk AUR (Arch User Repository)
. Beberapa package manager yang tidak terdapat di database repository archlinux biasanya tersedia di aur. Jadi, kalau kita ingin meng-install packages dari aur, kita membutuhkan package manager khusus karena tidak bisa menggunakan pacman. Nah, sebetulnya, ada beberapa package manager (atau yang biasa disebut juga sebagai AUR helpers), seperti yay, paru, pacaur, pamac, dan trizen3. Tapi, saya akan gunakan yay karena alasan kebiasaan saja.
Sebelum menginstall yay, kita perlu meng-install git terlebih dahulu.
pacman -S git
Baru sekarang kita bisa meng-install yay dengan perintah berikut:
git clone https://aur.archlinux.org/yay.git
cd yay
makepkg -si
Untuk memastikan yay sudah ter-install, ketikkan perintah berikut:
yay --version
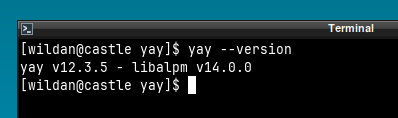
Jika instalasi berhasil, maka perintah tersebut mengeluarkan output berupa versi yay yang sudah ter-install.
Setelah itu, jangan lupa untuk update repo aur via yay:
yay -Syu # update repository
Untuk menginstall package atau software via yay, hampir mirip dengan pacman, ketikkan perintah berikut (tanpa sudo) - misalnya saya ingin menginstall xrdp:
yay -S xrdp # install xrdp
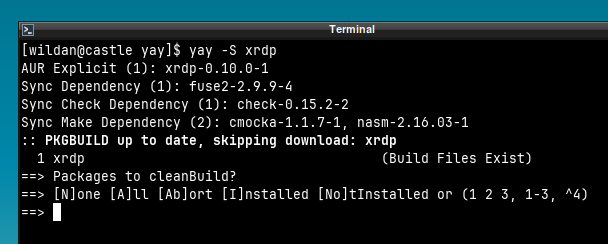
Akan muncul daftar rekomendasi package yang kita request untuk di-install (kebetulan xrdp hanya ada satu kandidat saja). Tekan [Enter] - [Enter] saja untuk langsung memasang xrdp.
2. Tint2
Seperti deskripsi yang sudah saya lampirkan sebelumnya di bagian instalasi, tint2 adalah program untuk menampilkan panel. Sebetulnya, tint2 yang tampil sekarang sudah cukup sebagai tampilan panel. Hanya saja, menurut saya masih belum fungsional. Jadi, nanti saya akan konfigurasi sesuai dengan kebutuhan dan preferensi saya.
Kita akan mengkonfigurasi tint2 sehingga akan tampak sebagai berikut:
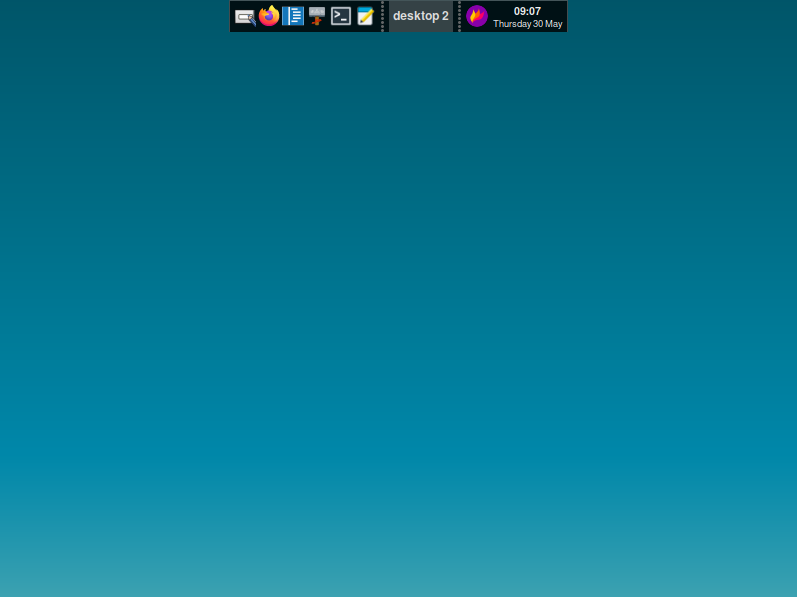
Seperti terlihat, tint2 akan saya “tempel” di atas, dengan shortcut icon aplikasi seperti firefox, code, thunar, xfce4-terminal, dan mousepad. Kemudian, di sebelahnya menampilkan lokasi current workspace, di sebelahnya ada tanggal dan jam.
Pertama, buka tint2 settings atau kalian bisa klik pada icon kotak putih dengan pensil di tint2 yang tampil. Kemudian, pilih config file yang horizontal-icon-only.tint2rc, klik ceklis di pojok kiri atas.
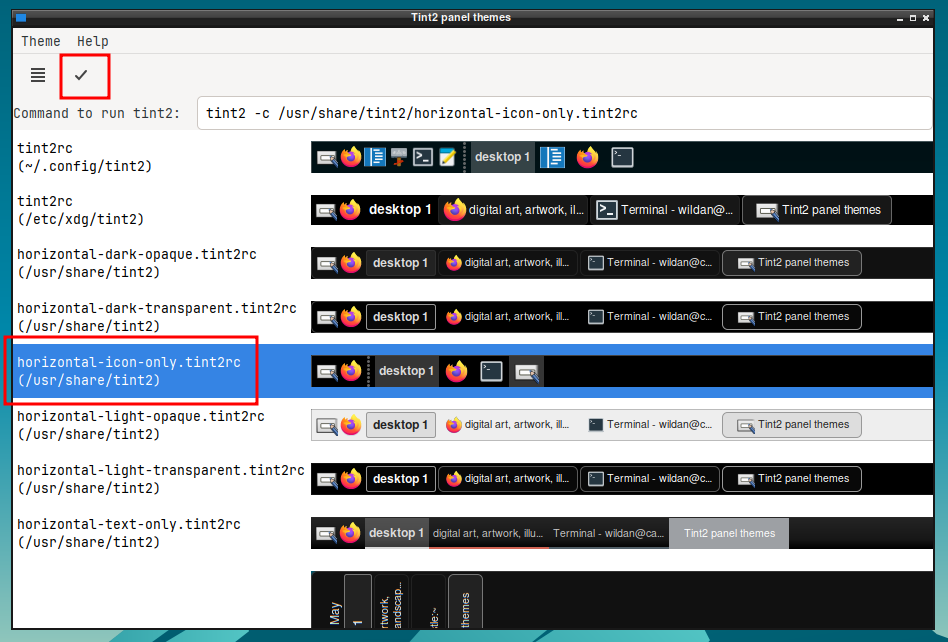
Untuk menambahkan icon aplikasi untuk shortcut, klik Theme (di pojok kiri atas) -> Edit Theme.
Di bagian Launcher, tinggal pilih aplikasi-aplikasi yang ingin ditampilkan, kemudian klik Apply.
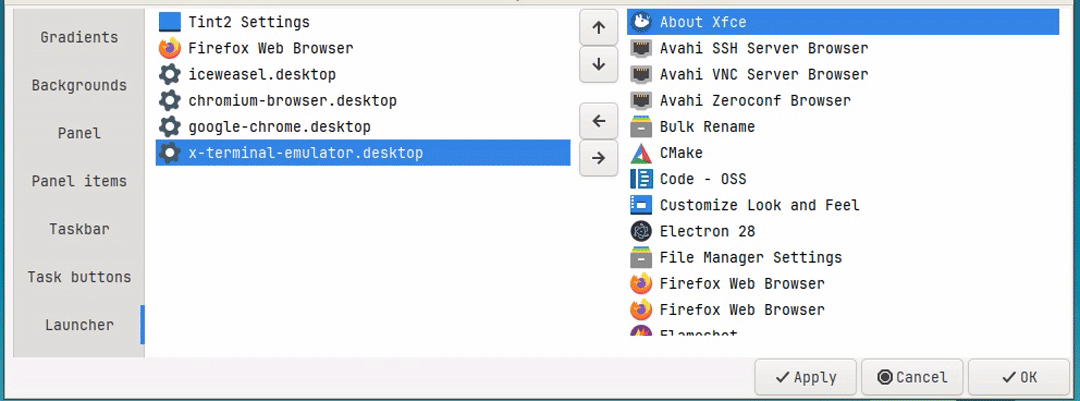
Di bagian Taskbar, pastikan tidak ada yang terceklis. Klik Apply.
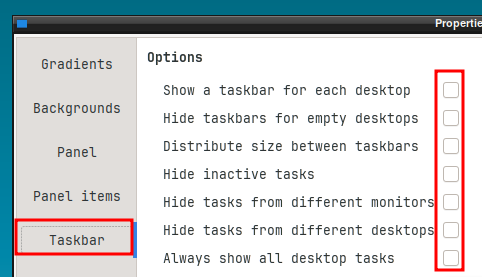
Di bagian Panel, klik pada posisi atas tengah.
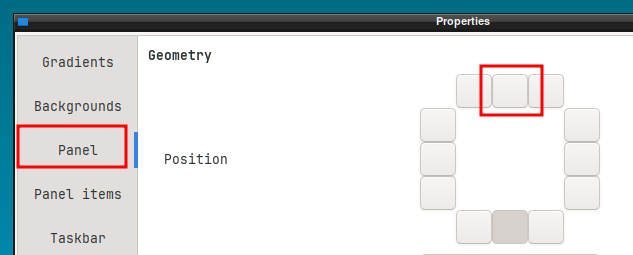
3. Thunar
Ketika pertama kali membuka thunar, akan melihat tampilannya sebagai berikut:
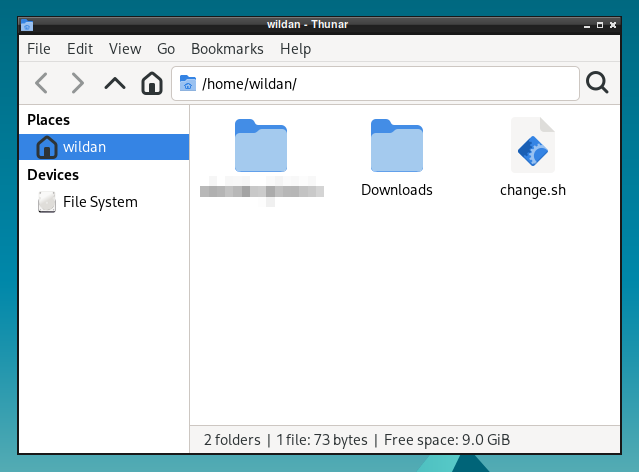
Tampak bahwa saya hanya memiliki satu default folder, yaitu folder atau direktori Downloads saja. Nah, untuk menampilkan semua default folder pada home directory, kita bisa menggunakan xdg-user-dirs
.
Install dulu,…
sudo pacman -S xdg-user-dirs
Kemudian, untuk men-generate folder-folder default di home directory, ketikkan perintah berikut:
xdg-user-dirs-update
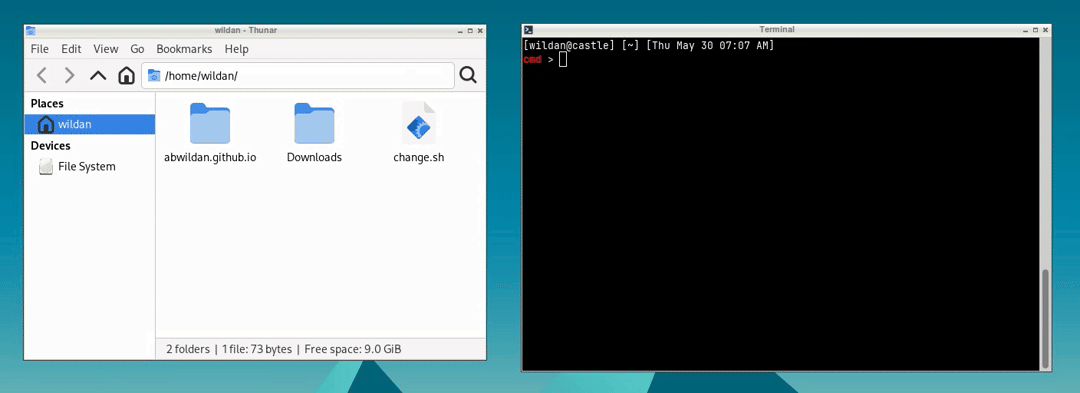
Untuk menampilkannya di sidebar sebagai shortcut, tinggal drag and drop seperti berikut:
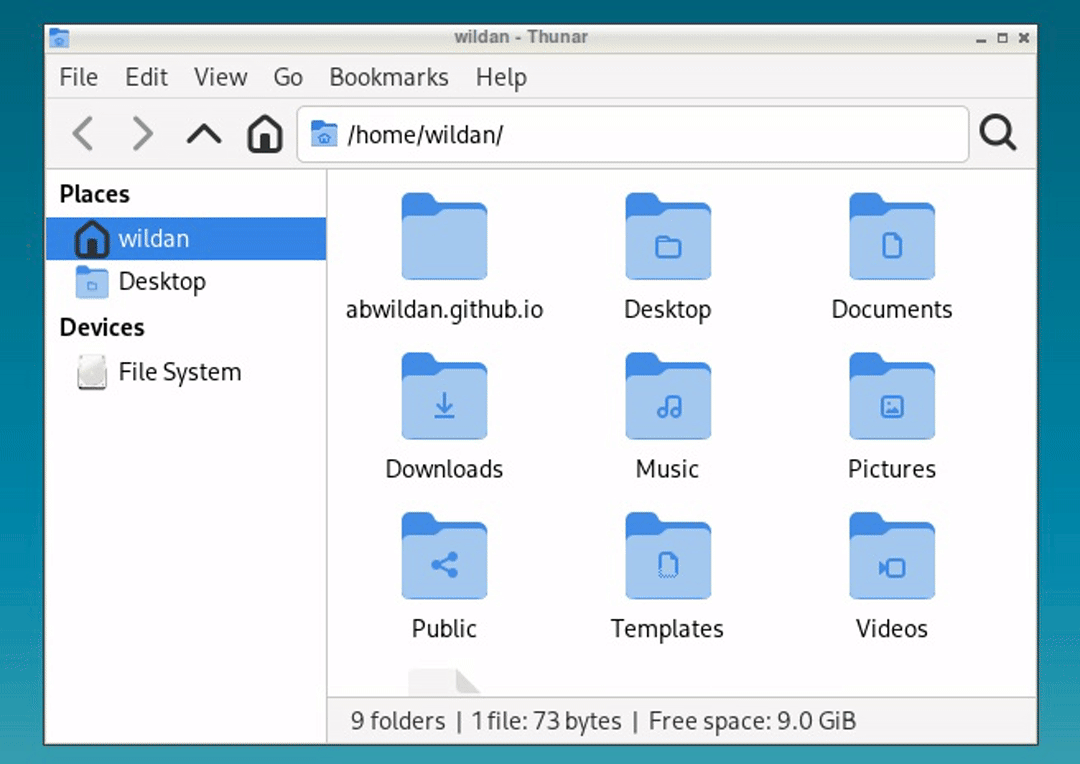
4. Obconf
Pada bagian ini, saya akan menggunakan obconf (Openbox Configuration Manager) sebagai GTK tools untuk mengganti tema window dan juga menghapus animasi-nya (dengan alasan kecepatan dan efisiensi). Untuk mengampilkan obconf, ketikkan obconf di terminal.
- Mengganti Tema Window
obconf
Kemudian, di bagian Themes, kita pilih “Onyx”.
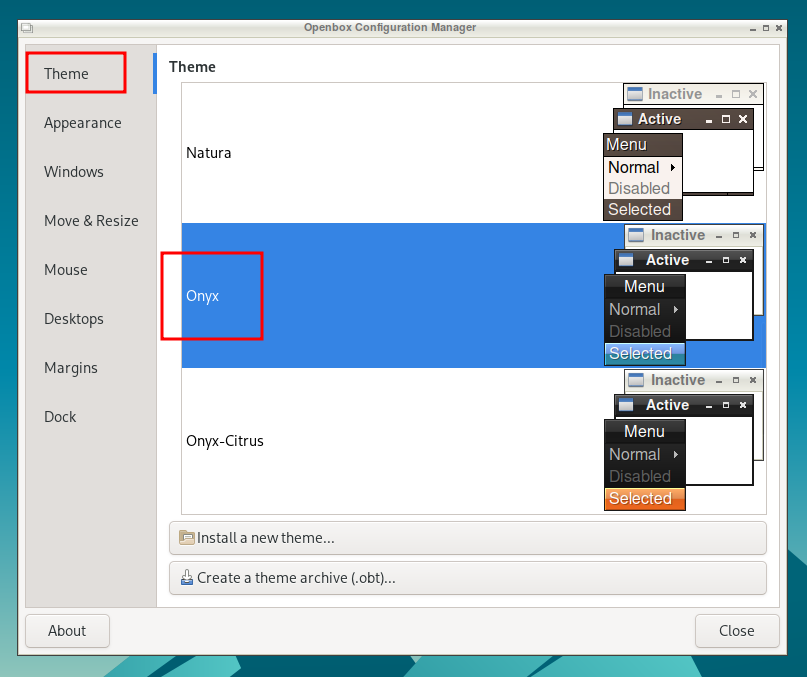
- Menghapus Animasi Window
Di bagian Appearance, un-check Animate iconify and restore.
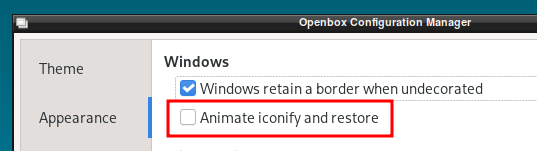
5. Icons
Saya akan mengganti icon default ke papirus.
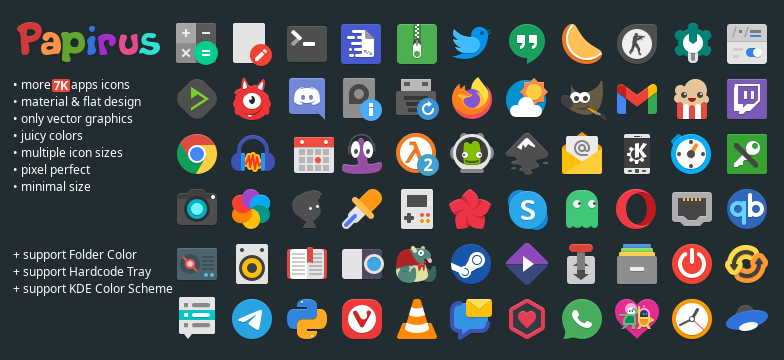
Pertama, kita download dulu icon-nya di sini:
Papirus Icons: https://www.xfce-look.org/p/1166289
Pada bagian Files, pilih file yang paling atas.
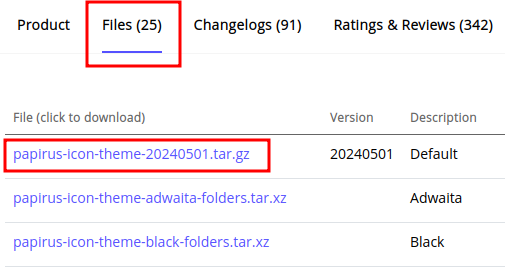
Kita unzip filenya
gunzip gunzip papirus-icon-theme-20240501.tar.gz
tar xf papirus-icon-theme-20240501.tar
Note:
Kalau belum punya
gunzipdantar, tinggal install:sudo pacman -S gzip tar
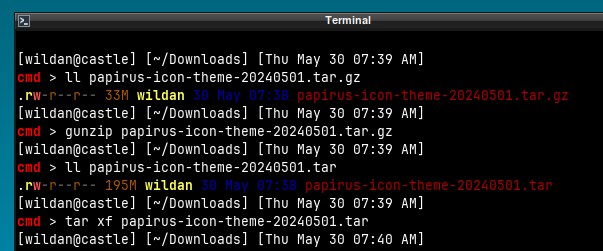
Sekarang, kita punya 5 direktori icon Papirus dengan variasinya:
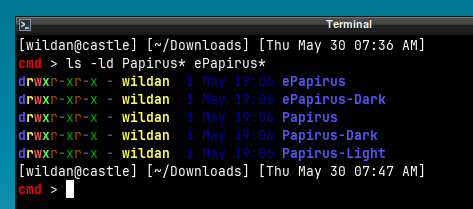
Pindahkan ke direktori ~/.icons:
cd ~
mkdir .icons # buat direktori .icons jika belum ada
cd .icons
cp -r ~/Downloads/Papirus* ~/Downloads/ePapirus* .
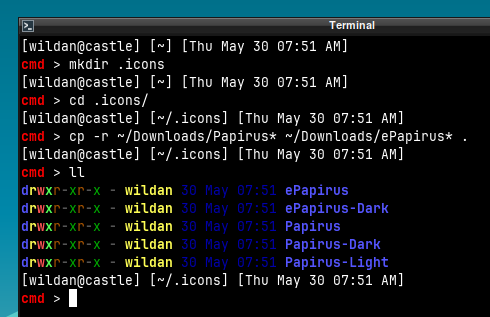
Buka lxappearance, pada bagian Icon Theme, pilih Papirus, klik Apply.
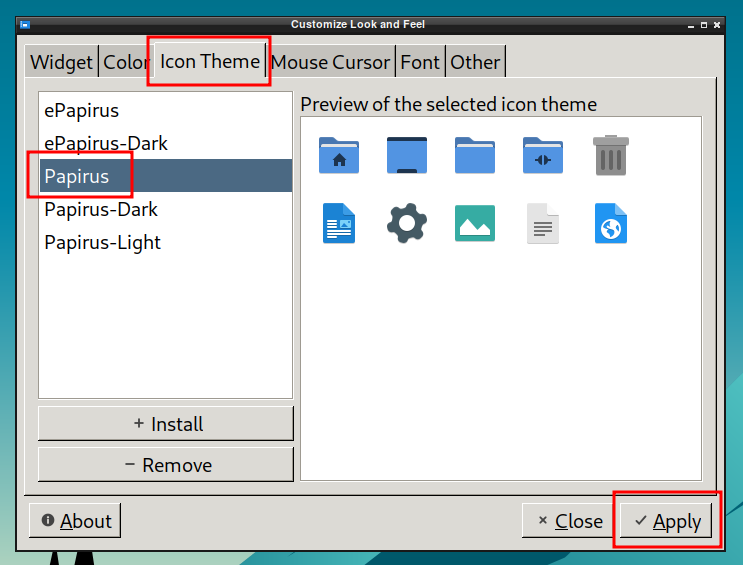
Dan icon theme Papirus berhasil diinstall.
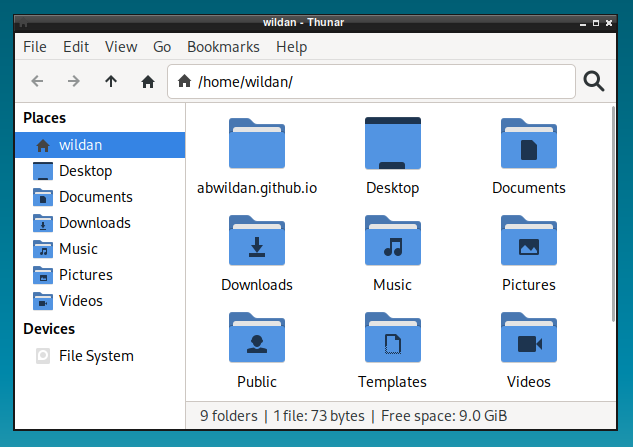
6. Font
Font yang akan saya pasang adalah Jetbrains. So, kita install:
sudo pacman -S ttf-jetbrains-mono ttf-jetbrains-mono-nerd
Buka lxappearance, di bagian Widget, ubah Default font dari Cantarel ke Jetbrains Mono 10, klik Apply.
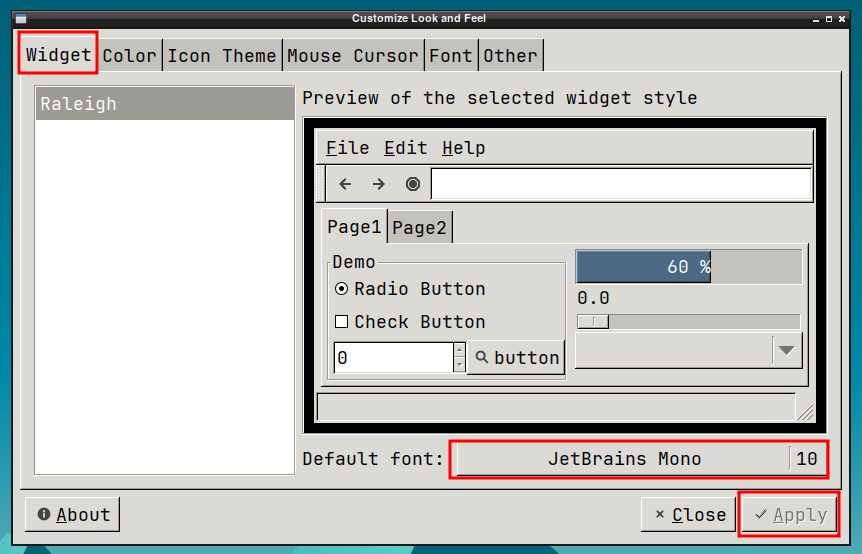
7. Bash
Di section ini, kita akan menginstall beberapa tools dan mengkonfigurasi shell prompt di .bashrc. Tools yang akan diinstall yaitu
| No | Package Name | Description |
|---|---|---|
| 1 | eza | ls alternative |
| 2 | bat | cat alternative |
sudo pacman -S bat eza
Kemudian, buka file konfigurasi bash (.bashrc) untuk mengganti ls dengan eza dan cat dengan bat:
cd ~
nano .bashrc
alias ls='eza'
alias cat='bat'
Sekarang, kita akan mengganti shell prompt supaya terlihat lebih keren dan informatif seperti berikut:
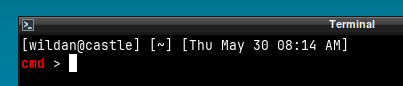
Caranya, kita perlu menambahkan baris berikut di .bashrc:
#PS1='[\u@\h \W]\$ ' # default shell prompt
PS1='[\u@\H] [\w] [\d \@]\n\[\e[38;5;196;1m\]cmd\[\e[0m\] > '
Saya men-desain shell prompt tersebut melalui website berikut:
Bash Prompt Generator: https://bash-prompt-generator.org/
Saya cukupkan dulu…
Sekian untuk tutorial singkat Openbox kali ini, semoga bermanfaat…
Sampai jumpa lagi di artikel-artikel saya yang lain…