My Remote Desktop Client(s)
Table of Contents
Holaa!!
Saya akan berbagi beberapa RDP client yang biasa saya gunakan untuk melakukan remote desktop. BTW, RDP atau Remote Desktop Protocol adalah salah satu protokol komunikasi dalam jaringan komputer yang dikembangkan awalnya oleh Microsoft untuk melakukan remote akses berbasis GUI (Graphical User Interface)1. Kemudian, protokol ini juga dibawa ke environment linux sehingga RDP tidak hanya dapat digunakan di Windows (as a microsoft product obviously) saja, tetapi juga di linux.
Note:
Sederhananya, RDP memungkinkan kita mengakses komputer dari jarak jauh.
Berikut adalah 3 RDP client yang biasa saya gunakan untuk melakukan remote desktop (khususnya di linux - Archlinux , hehe):
1. xfreerdp
Tools yang satu ini adalah tools yang paling saya sukai, setidaknya karena 2 hal:
[+] Xfreerdp adalah rdp client yang berbasis cli (command line interface), yang berarti bahwa software ini relatif ringan karena memang tidak memerlukan gui sebagai interface-nya.
[+] Meskipun demikian, xfreerdp juga kaya akan fitur-fiturnya, salah satunya adalah fitur “dynamic resolution”-nya (kita lihat nanti).
[-] Kekurangannya (walaupun sangat minor - menurut saya) adalah perintah-perintahnya yang tidak familiar, sehingga kalau saya sudah lama tidak menggunakan xfreerdp, saya perlu melihat ulang cara memakainya (re: sulit diingat).
Install
Instalasinya:
| No | Distro | Install |
|---|---|---|
| 1 | Debian/Ubuntu | sudo apt install freerdp2-x11 |
| 2 | Arch | sudo pacman -S freerdp2 |
| 3 | OpenSuse | sudo zypper in xfreerdp |
| 4 | Fedora | sudo dnf install freerdp |
| 5 | Windows | - |
How to Use
Perintah dasar untuk menggunakan xfreerdp:
xfreerdp /v:{IP} /u:{username} /p:{password}
untuk mengakses domain tertentu, tinggal ditambahkan /d::
xfreerdp /v:{IP} /u:{username} /p:{password} /d:{domain}
kalau ingin meng-ignore certificate juga bisa dengan menambahkan flag /cert-ignore::
xfreerdp /v:{IP} /u:{username} /p:{password} /cert-ignore
khusus ke windows (di tutorial ini saya hanya mencoba ke windows 7 saja), kita perlu menambahkan flag /tls-seclevel:0 karena jika tidak diset, maka tidak bisa terhubung karena secara default xfreerdp men-setting tls-seclevel-nya ke 1.
xfreerdp /v:{IP} /u:{username} /p:{password} /tls-seclevel:0
Nah, kalau mau mengaktifkan fitur dynamic resolution-nya, kita bisa menambahkan /dynamic-resolution.
xfreerdp /v:{IP} /u:{username} /p:{password} /dynamic-resolution
Dengan menambahkan flag tersebut, artinya nanti resolusi desktop yang kita remote bisa menyesuaikan dengan ukuran window atau jendela-nya. Untuk buktinya akan saya tunjukkan di bagian demo di bawah.
Mau tau lebih banyak apa saja yang bisa dilakukan xfreerdp untuk remote desktop? Tinggal baca-baca dokumentasi help-nya:
xfreerdp -h
Demo
Linux to Linux
Kita coba remote ke linux (Debian):
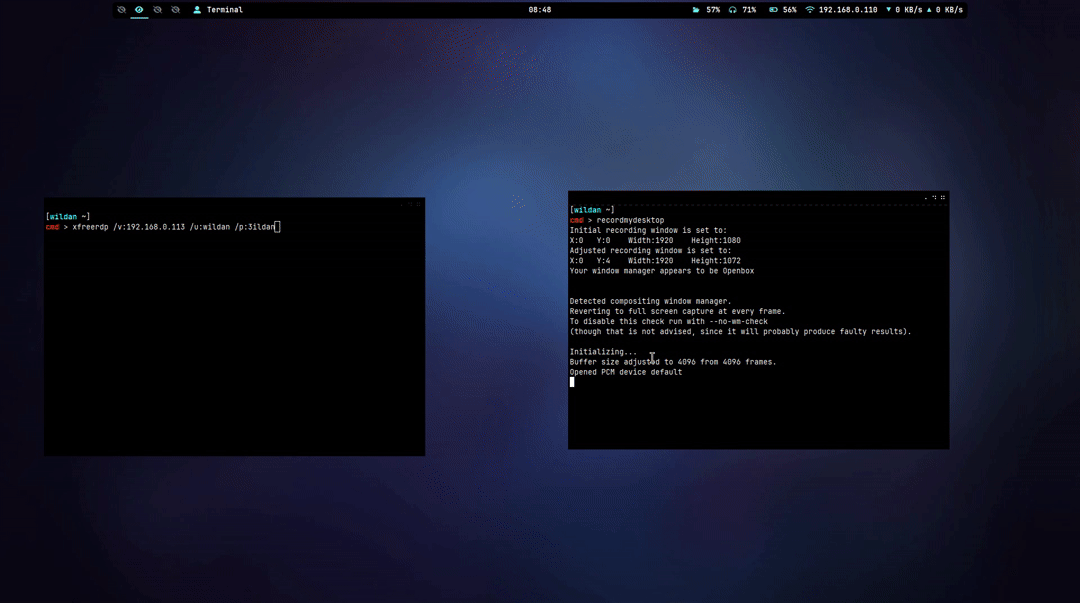
Berhasil.
Linux to Windows (Windows 7)
Sekarang, kita coba remote ke windows (Windows 7):
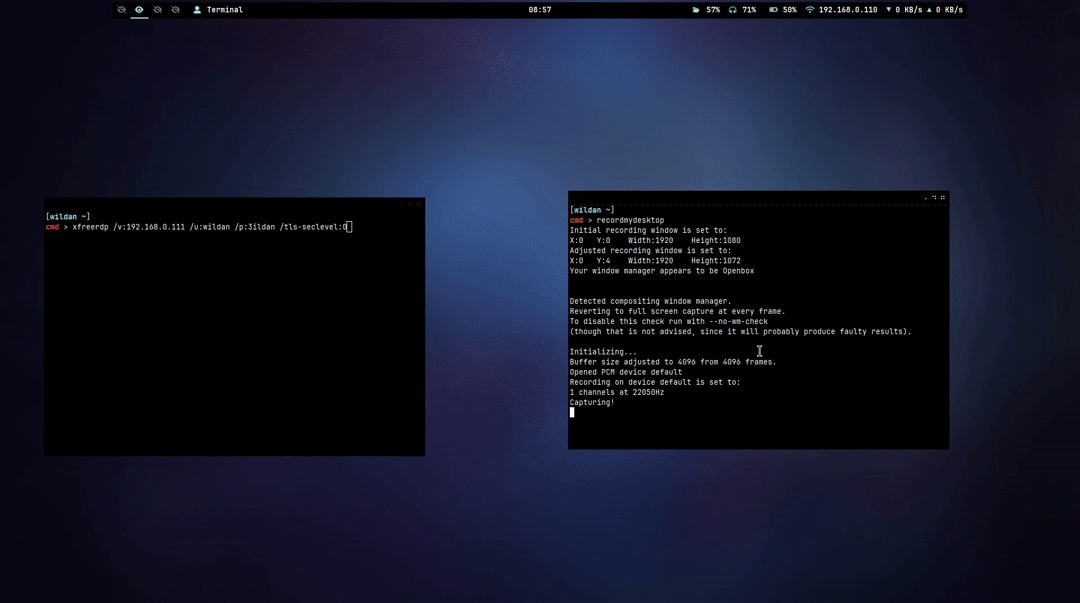
Berhasil.
Dynamic Resolution
Kita coba fitur dynamic resolution-nya:
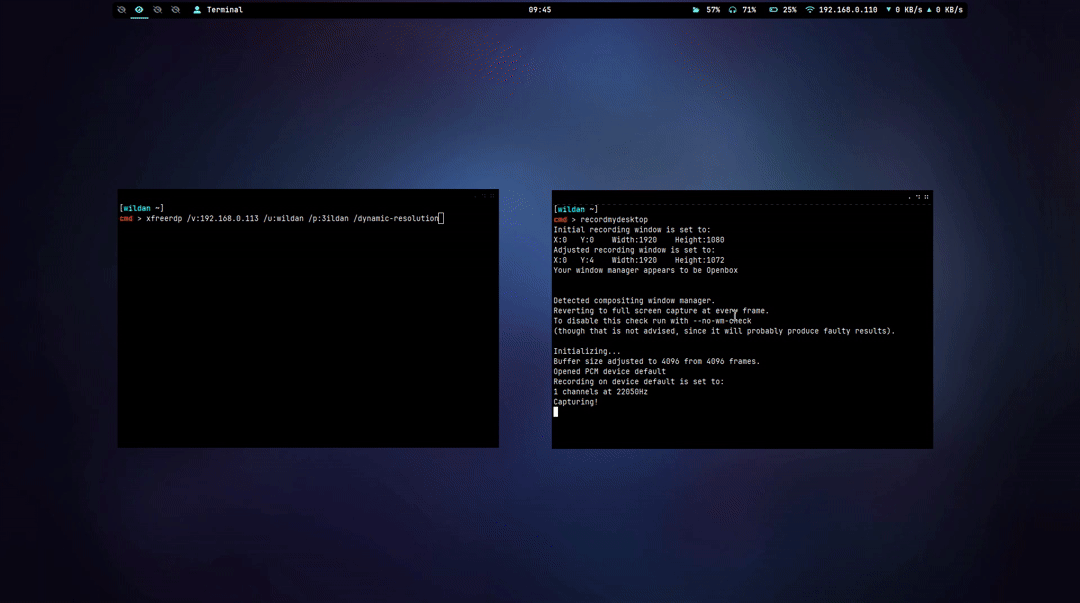
Berhasil.
2. rdesktop
Rdesktop menurut saya adalah alternatif dari xfreerdp yang juga tidak boleh dianggap sepele karena sama-sama spesies rdp client yang berbasis cli.
[+] Keunggulan dari rdesktop dibanding xfreerdp menurut saya adalah command-nya yang relatif mudah diingat.
[-] Tapi, kekurangannya (yang menurut saya fatal) jika dibandingkan dengan xfreerdp adalah rdesktop tidak mempunyai fitur “dynamic resolution” (koreksi jika saya salah :v).
Install
Instalasinya:
| No | Distro | Install |
|---|---|---|
| 1 | Debian/Ubuntu | sudo apt install rdesktop |
| 2 | Arch | sudo pacman -S rdesktop |
| 3 | OpenSuse | sudo zypper in rdesktop |
| 4 | Fedora | sudo dnf install rdesktop |
How to Use
Perintah dasar untuk menggunakan rdesktop sesimpel:
rdesktop -u {username} -p {password} {IP}
untuk mengakses domain tertentu, tinggal ditambahkan -d:
rdesktop -u {username} -p {password} {IP} -d {domain}
kalau ingin meng-ignore certificate juga bisa dengan menambahkan flag -0:
rdesktop -u {username} -p {password} {IP} -O
Mau tau lebih banyak apa saja yang bisa dilakukan rdesktop untuk remote desktop? Tinggal baca-baca dokumentasi help-nya:
rdekstop -h
Demo
Linux to Linux
Kita coba remote ke linux (Debian):
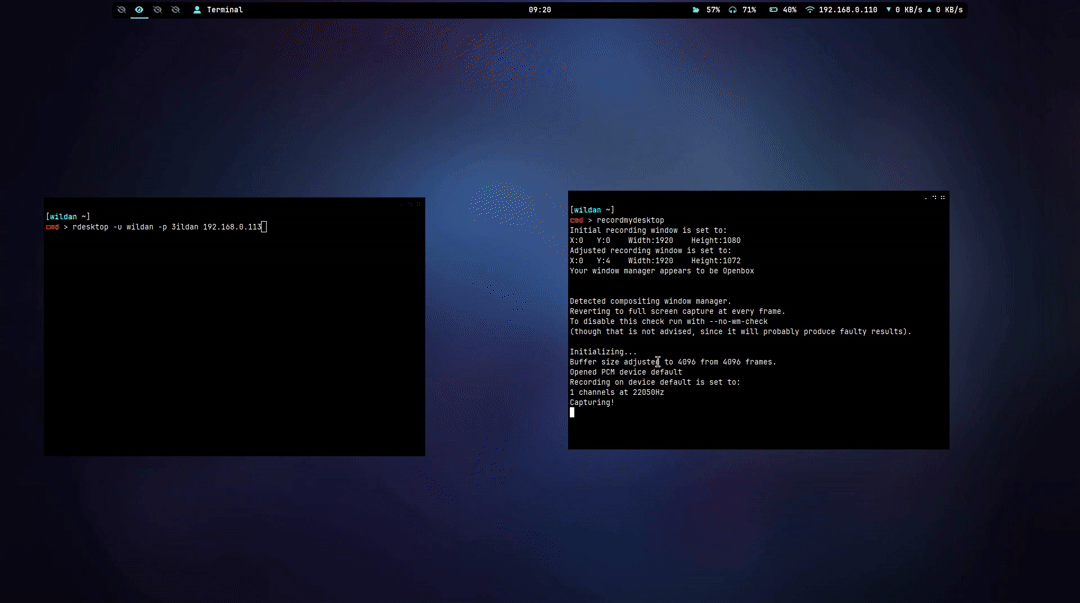
Berhasil.
Linux to Windows (Windows 7)
Sekarang, kita coba remote ke windows (Windows 7):
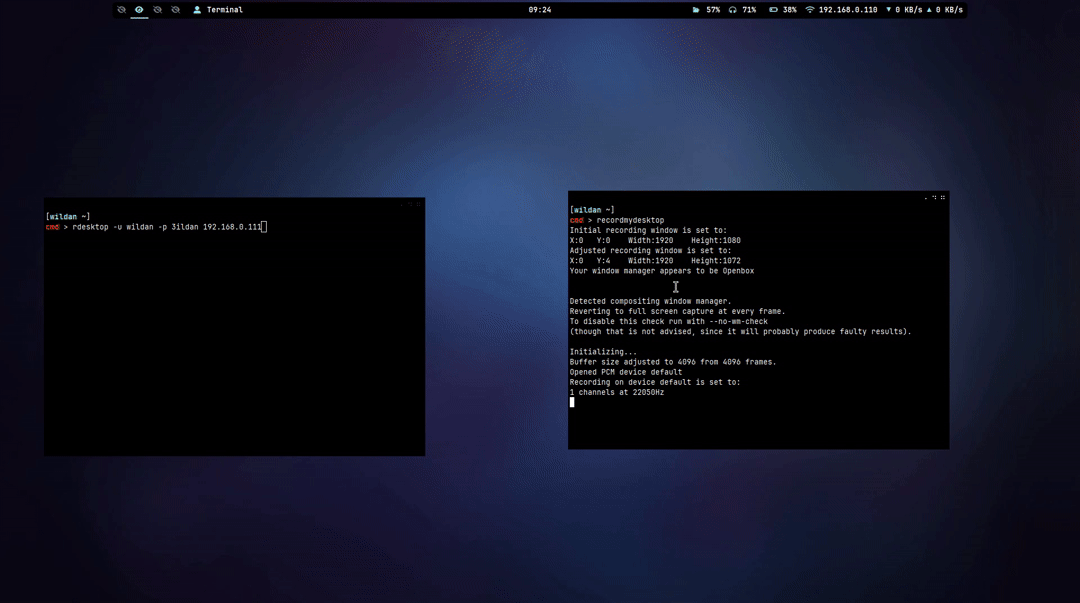
Berhasil.
3. remmina
Nah, ini adalah tools yang beginner-friendly karena interface-nya menggunakan gui. Jadi, bagi kalian yang tidak biasa menggunakan tools cli-based, remmina adalah jalan satu-satunya salah satu opsi. Meskipun demikian, remmina juga tetap bisa dijalankan via cli.
[+] Tentu saja berbasis GUI adalah poin positif karena memudahkan kita yang malas (atau tidak terbiasa) menggunakan command line.
[+] Remmina juga kaya akan fitur-fitur penting. Bahkan ada juga fitur yang saya sukai di remmina (seperti yang juga ada di xfreerdp), yaitu fitur dynamic resolution.
[+] Tapi, kehadiran remmina menggunakan GUI juga justru menjadi kekurangannya juga karena pasti software ini menjadi rakus resource sehingga bisa saja menjadikan komputer kalian menjadi lemot (apalagi yang resource-nya memang “seadanya”).
Install
Instalasinya:
| No | Distro | Install |
|---|---|---|
| 1 | Debian/Ubuntu | sudo apt install remmina |
| 2 | Arch | sudo pacman -S remmina |
| 3 | OpenSuse | sudo zypper in remmina |
| 4 | Fedora | sudo dnf install remmina |
How to Use
Untuk menjalankan remmina, kita bisa mengetikkan remmina di terminal atau mencari dan membukanya via app launcher.
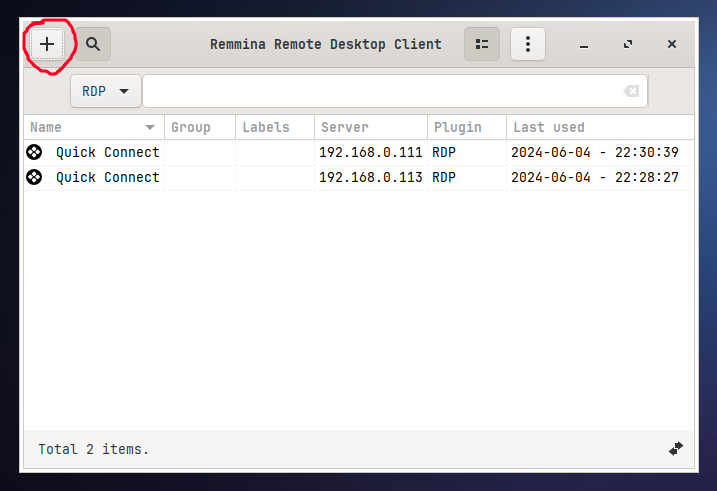
Kemudian, kita klik icon plus atau tanda tambah di pojok kiri atas.
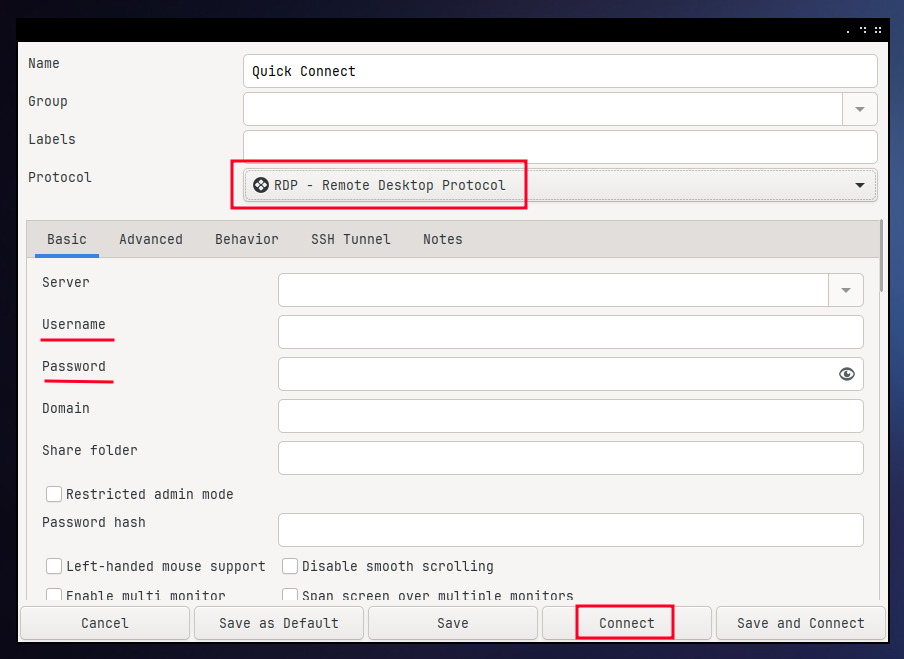 Kita hanya perlu memilih RDP, kemudian memasukkan username dan password dan klik Connect.
Kita hanya perlu memilih RDP, kemudian memasukkan username dan password dan klik Connect.
Atau jika kita ingin me-launch remmina dari terminal via command line, kita bisa menggunakan perintah berikut:
remmina -c rdp://{username}:{password}@{IP}
Yang perlu diketahui jika ingin melakukan remote desktop ke windows (dalam konteks ini Windows 7), jangan lupa mengganti TLS Security Level-nya ke 0.
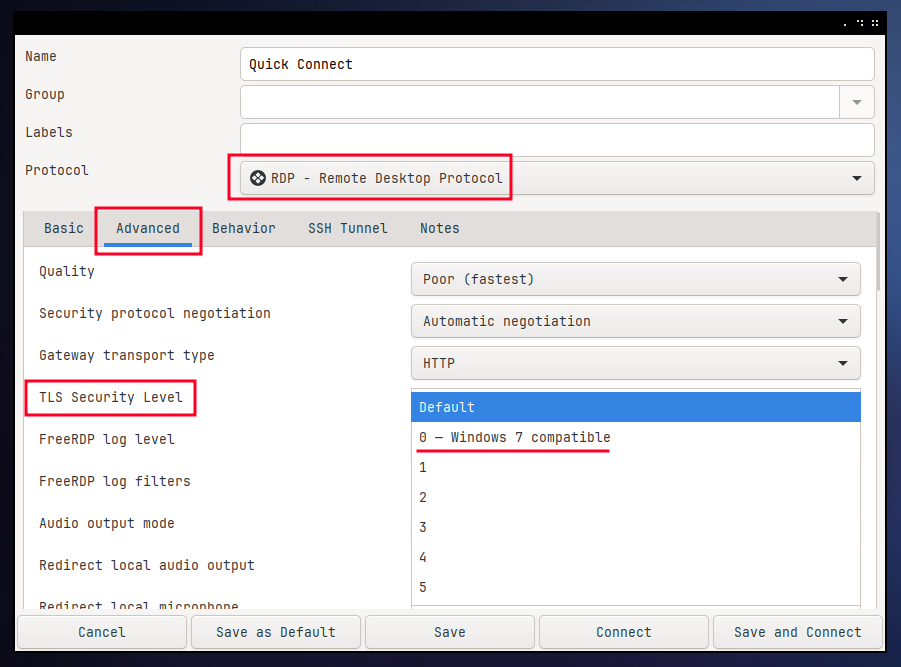
Bagaimana cara mengaktifkan fitur dynamic resolution-nya? Kita bisa mengaturnya langsung dari window remmina yang sedang aktif dengan meng-klik icon di bagian sebelah kiri: “Toogle dynamic resolution update”. Kita akan lihat fiturnya di bagian demonstrasi di bawah.
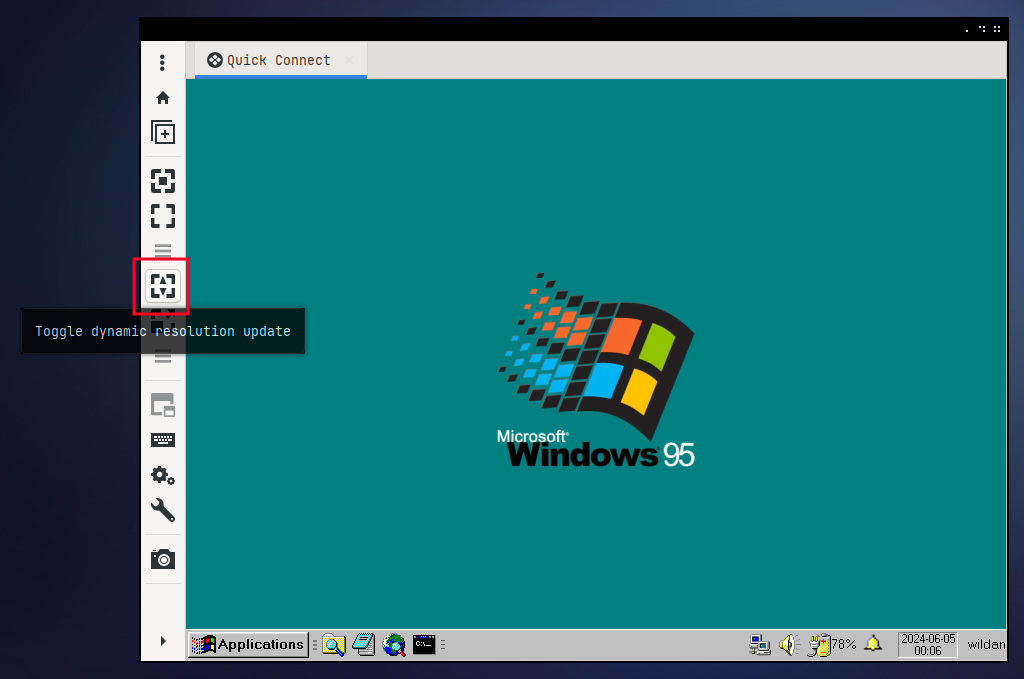
Mau tau lebih banyak apa saja yang bisa dilakukan rdesktop untuk remote desktop? Kalian bisa mengeksplorasi software GUI remmina atau baca-baca dokumentasi help-nya:
remmina -h
Demo
Linux to Linux
Kita coba remote ke linux (Debian):
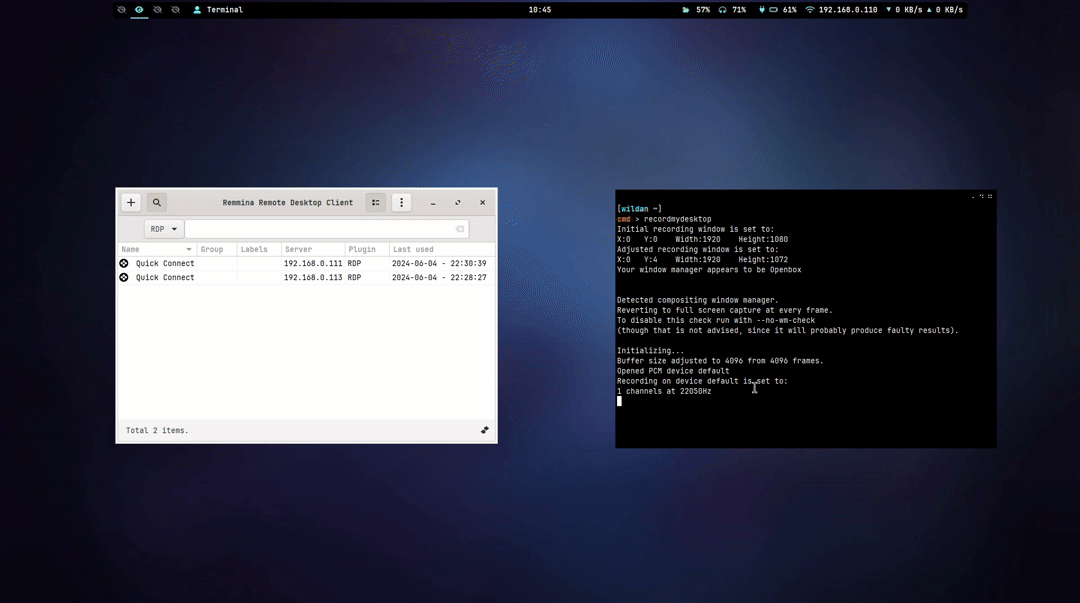
Berhasil.
Linux to Windows (Windows 7)
Kita coba remote ke windows (Windows 7):
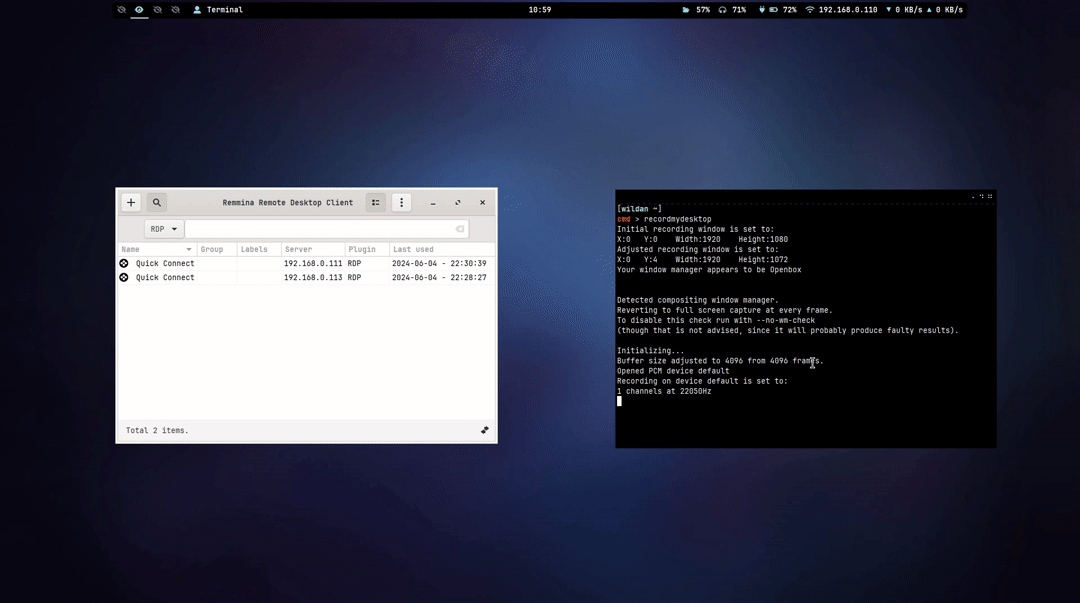
Berhasil.
Dynamic Resolution
Sekarang, kita coba untuk mengaktifkan fitur dynamic resolution-nya.
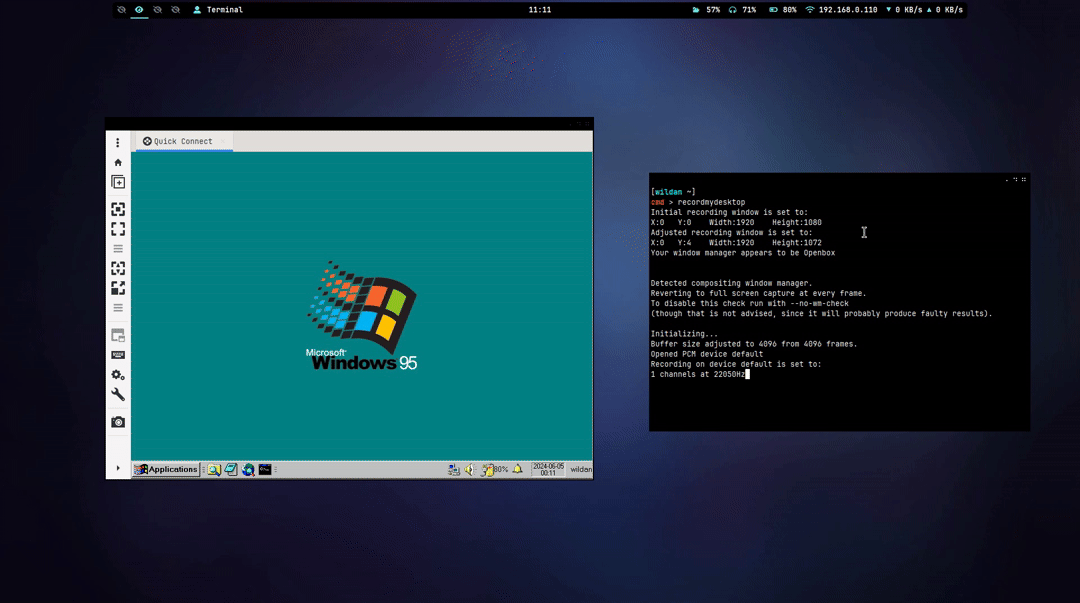
Berhasil. Di demo dynamic resolution tersebut juga bisa kita lihat, kalau fiturnya di-non-aktifkan, maka otomatis resolusinya juga tidak akan mengikuti ukuran window remmina.
Notes
Jika kalian memperhatikan, saya sangat “nge-fans” dengan fitur dynamic resolution yang ada di RDP client. Makanya tidak heran saya “men-dewa-kan” RDP client yang menyediakan fitur ini (
dan menganggap sepele RDP client yang tidak memiliki fitur ini seperti rdesktop). Tapi, yang perlu menjadi perhatian adalah bahwa fitur ini hanya berjalan baik di linux (setidaknya sejauh eksperimen yang sudah saya lakukan :v). Adapun di Windows 7, fitur dynamic resolution ini, baik yang ada di xfreerdp maupun di remmina, tidak bisa digunakan.