Linux Ricing?
Table of Contents
Hola!
Teman-teman familiar dengan istilah rice atau Linux ricing?
Tidak seperti makna dari terjemah harfiahnya yang berarti nasi atau menasikan Linux, istilah rice atau Linux Ricing punya makna yang boleh dibilang eksklusif dan kontekstual. Gimana tu maksudnya? Mari saya jelaskan…
Secara sederhana, istilah rice yang digunakan dalam dunia Linux dicomot dari istilah yang biasa digunakan di dunia otomotif (mobil), dimana RICE adalah singkatan dari Race Inspired Cosmetic Enhancement. Istilah RICE dalam dunia mobil tersebut digunakan untuk menjelaskan modifikasi pada mobil.1 Jadi, ketika istilah RICE tadi masuk ke dunia Linux, itu berarti modifikasi (secara kosmetis / tampilan) pada Desktop Linux atau dengan kata lain kustomisasi Desktop Linux. Sesederhana itu.
Nah, di postingan ini, saya akan berbagi tutorial ricing Linux. Adapun Linux yang saya gunakan adalah Debian dengan Desktop Environment (DE) XFCE yang pada postingan sebelumnya, saya
juga sudah menjelaskan tutorial instalasi Debian dengan XFCE di sini
. Lebih jelasnya, saya akan merubah tampilan XFCE Debian
yang default seperti ini:
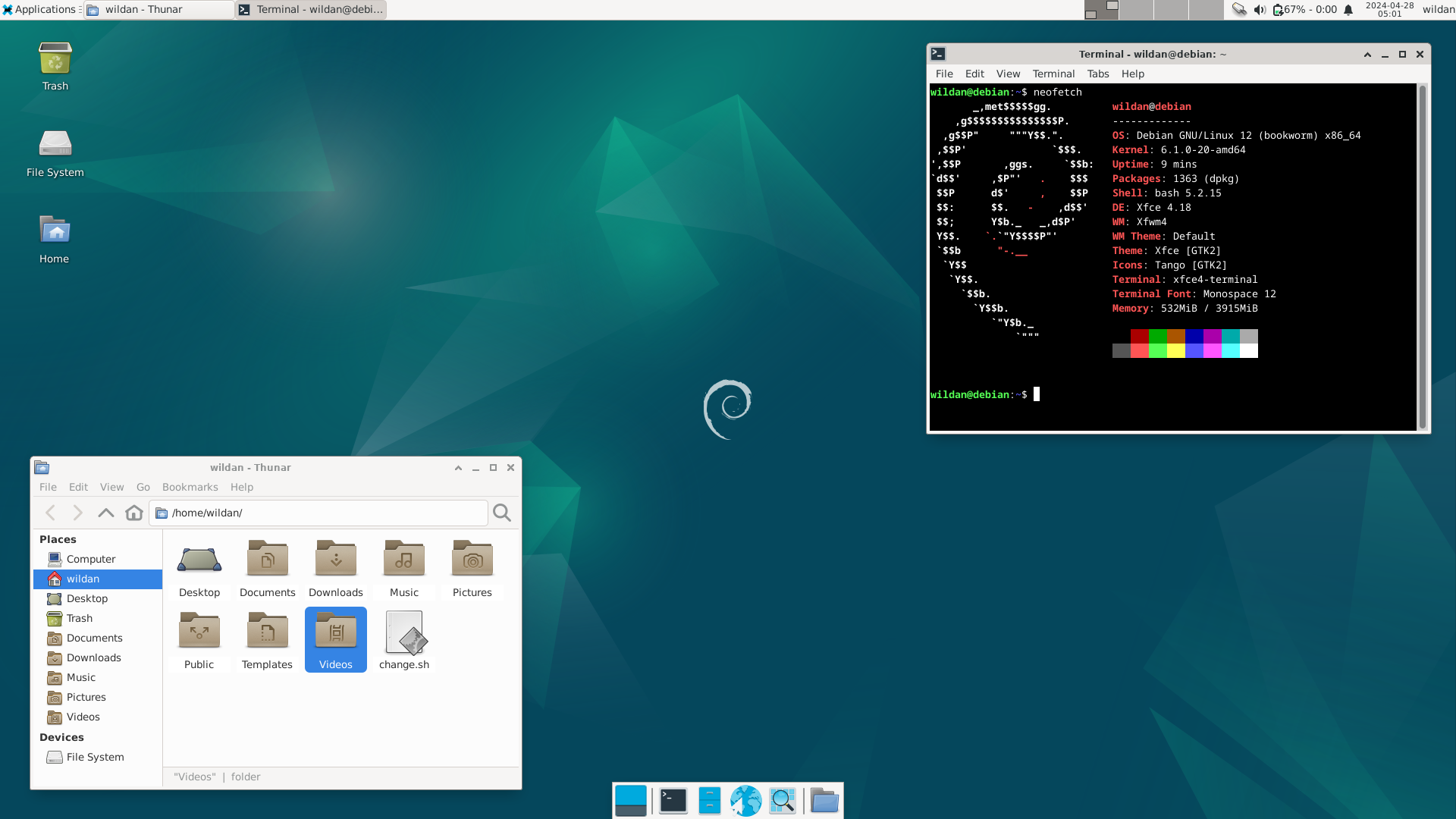
menjadi Debian XFCE dengan tampilan atau tema Windows95, seperti ini:
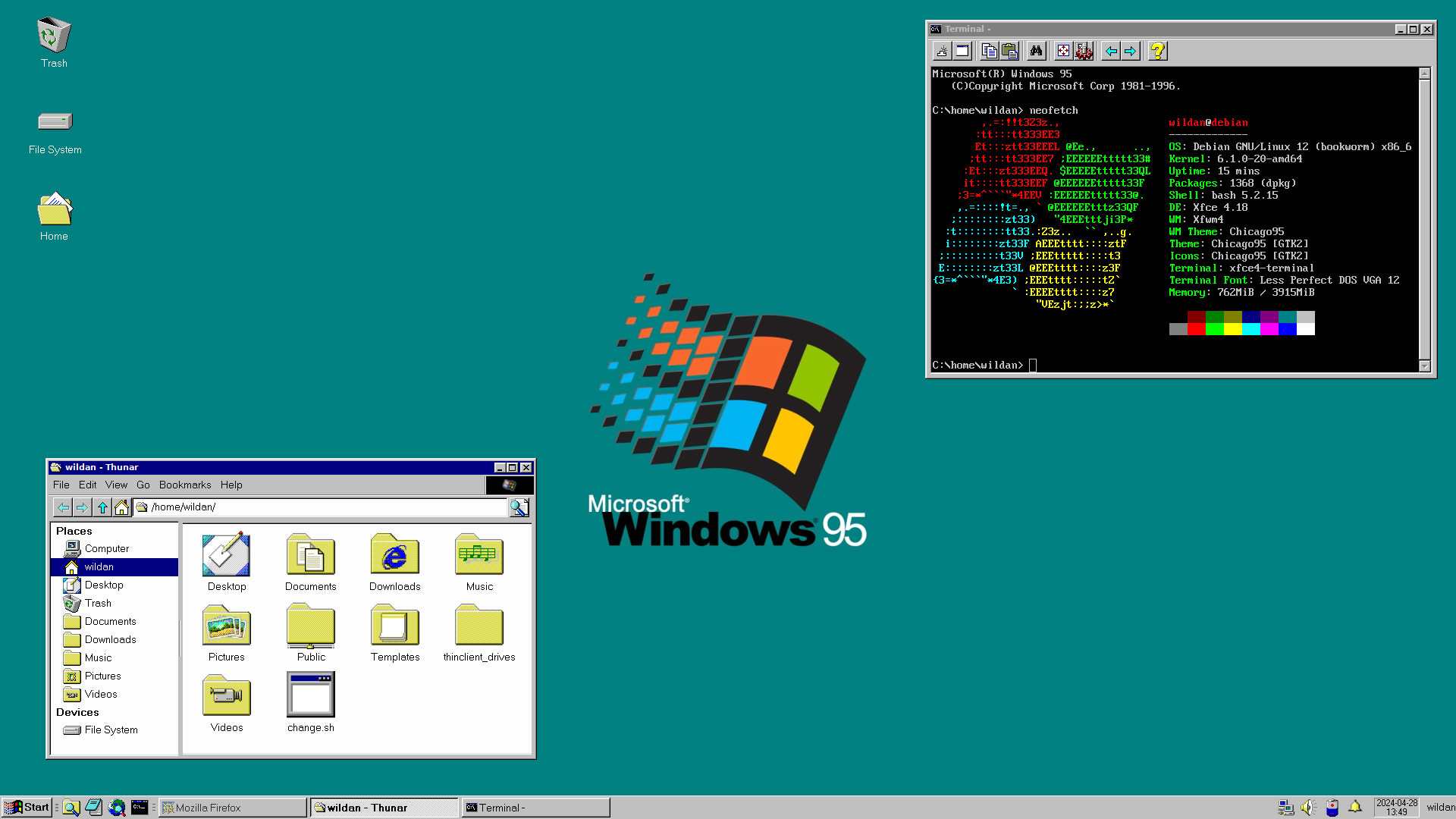
Saya akan membagi tutorial ini ke dalam 2 bagian utama, yaitu:
- Bagian Pertama: Persiapan
- Bagian Kedua: Ricing Moment
Tapi, sebelum masuk ke bagian pertama, saya akan membeberkan alasan saya memilih tema Win95 ini dibandingkan opsi-opsi tema lainnya. Setidaknya, saya memilih tema ini sebagai bahan belajar ricing karena 2 hal:
- Tema ini lebih mudah diaplikasikan (karena menggunakan script). Jadi, bagi yang awam pun tidak perlu terlalu pusing.
- Tema ini relatif solid. Artinya, kustomisasi yang dilakukan script ini nanti tidak akan merusak komponen-komponen yang ada pada DE XFCE.
- Tema ini (tentu saja) sangat keren menurut saya, karena bisa membawa kita melintasi ruang dan waktu ke beberapa tahun ke belakang (re: nostalgia)
Bagian Pertama: Persiapan
Oh iya, saya beranggapan, kalian yang membaca dan mau mengikuti tutorial ricing Linux ini adalah kalian yang terlebih dahulu mengikuti instalasi Linux Debian di artikel saya sebelumnya.
Jadi, beberapa hal harus kita konfigurasi terlebih dahulu karena instalasi kemarin adalah Debian yang masih polos, fresh.
So, hal-hal yang perlu kita lakukan adalah sebagai berikut:
1. Menambahkan User ke Grup sudoers
Instalasi Linux Debian kemarin masih belum memberikan user kita (dalam konteks saya namanya wildan) akses ke sudo. Sehingga, menurut saya cukup merepotkan kalau kita perlu
berhubungan dengan akses root via sudo (misalnya menginstall paket), tapi harus menggunakan user root alih-alih user saya sendiri (wildan). Misalnya, seperti gambar berikut:
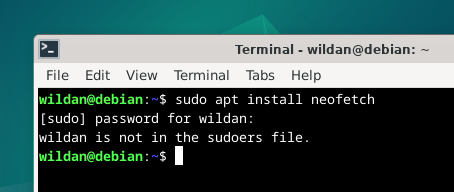
Nah, supaya user kita punya akses ke root via sudo, kita perlu memasukkan user kita tersebut ke grup sudoers.
Pertama, kita masuk dulu ke user root:
su - root
Kemudian, kita masukkan user kita ke grup sudoers:
usermod -aG sudo wildan
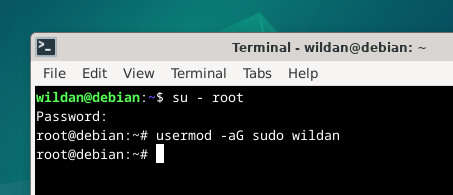
Kalau tidak ada indikasi error, berarti kita sudah berhasil menambahkan user kita ke grup sudoers.
Untuk membuktikannya, silakan logout dan log in kembali. Kemudian, ketikkan perintah berikut di terminal:
sudo su
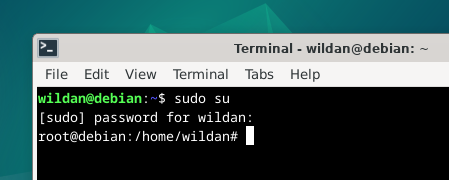
Dan sekarang, kita bisa menggunakan user kita langsung untuk menginstall paket (neofetch):
sudo apt install neofetch
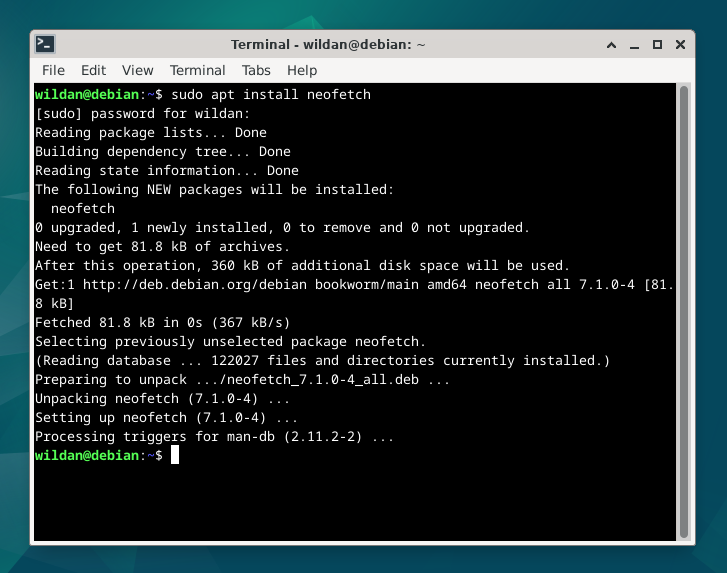
2. Mengganti DNS Lokal ke DNS Google
DNS (Domain Name System) secara singkat adalah sebuah sistem yang berfungsi untuk memberi referensi sebuah url (uniform resource locator) ke alamat ip (ip address).
Misalnya, kalau saya ketik sebuah url, google.com atau https://www.google.com/, maka DNS akan mengarahkan saya ke ip address dari url tersebut, yaitu 216.239.38.120. Jadi, DNS Server
boleh diibaratkan seperti buku telefon atau kalau zaman sekarang seperti kontak, yang menghubungkan nama seseorang dengan nomor hp-nya.
Nah, berhubung DNS lokal biasanya merujuk pada DNS Server yang tersimpan di router, kadang-kadang, saya mengalami masalah tidak bisa update / install software karena repository distro Linux yang saya gunakan (dalam konteks ini Debian) tidak terdaftar di DNS Server di router tersebut. Untuk mengantisipasi hal itu, kita akan gunakan DNS Server dari Google.
Ketikkan perintah berikut di terminal
echo "nameserver 8.8.8.8
nameserver 8.8.4.4" | sudo tee /etc/resolv.conf
Penjelasan (singkat):
- Perintah
echo "nameserver 8.8.8.8 nameserver 8.8.4.4"adalah perintah untuk menuliskan nameserver 8.8.8.8 dan 8.8.4.4, dimana 8.8.8.8 dan 8.8.4.4 adalah DNS Server Google. - Perintah
sudo tee /etc/resolv.confadalah perintah untuk memasukkan (overwrite) tulisan tadi ke file /etc/resolv.conf, dimana file tersebut adalah file konfigurasi untuk DNS di Linux.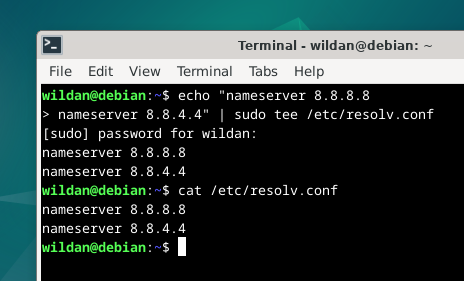
Nah, agar kalian tidak perlu mengulang perintah tersebut setiap kali login, kalian bisa menyimpan perintah tersebut ke sebuah script file. Misalnya, saya menyimpan perintah tersebut ke file
yang saya beri nama change.sh:
touch change.sh
echo 'echo "nameserver 8.8.8.8
nameserver 8.8.4.4" | sudo tee /etc/resolv.conf' >> change.sh
chmod 777 change.sh
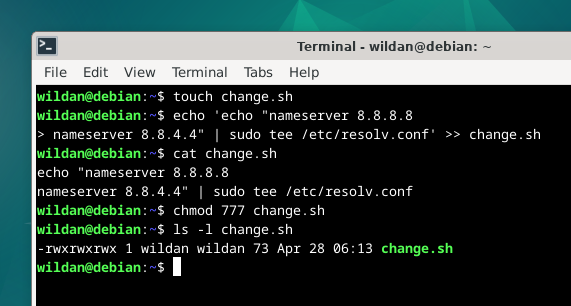
Jadi, kalian hanya perlu menjalankan script tersebut ketika login, tanpa harus menuliskan seluruh perintah sebelumnya di terminal.
Cara menjalankannya:
./change.sh
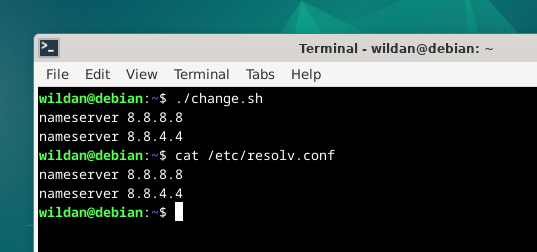
3. Menginstall git & Meng-clone Repo
Git perlu diinstall untuk mengunduh script yang ada di Github repo berikut:
sudo apt install git
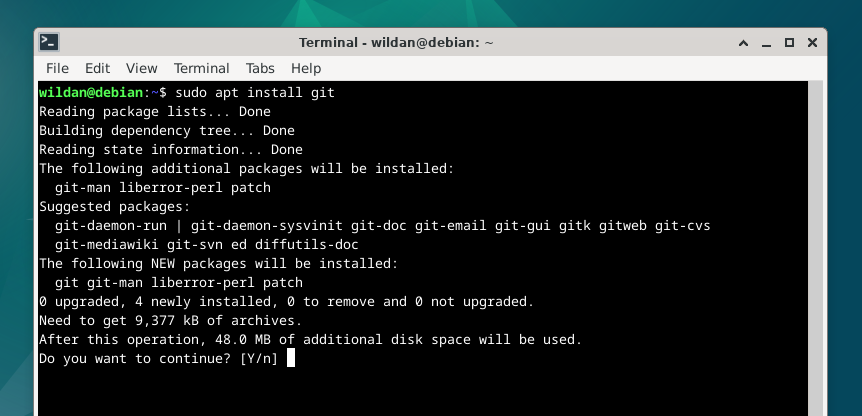
Setelah itu, kita clone repo-nya
git clone https://github.com/grassmunk/Chicago95.git
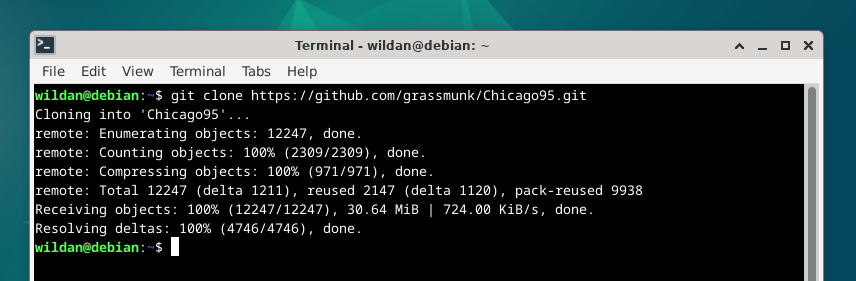
Oke, persiapan selesai.
Bagian Kedua: Ricing Moment
Kita akan segera melakukan ricing di tahap ini. Tapi, demi alasan kemudahan, saya akan bagi tahap ini ke dalam 2 bagian:
- Menjalankan script
- (Beberapa) konfigurasi manual sebagai finishing
1. Menjalankan script
Masuk ke direktori / folder Chicago95 yang tadi sudah di-clone.
cd Chicago95
Di sana, kita akan melihat ada file bernama install.py yang berwarna hijau.
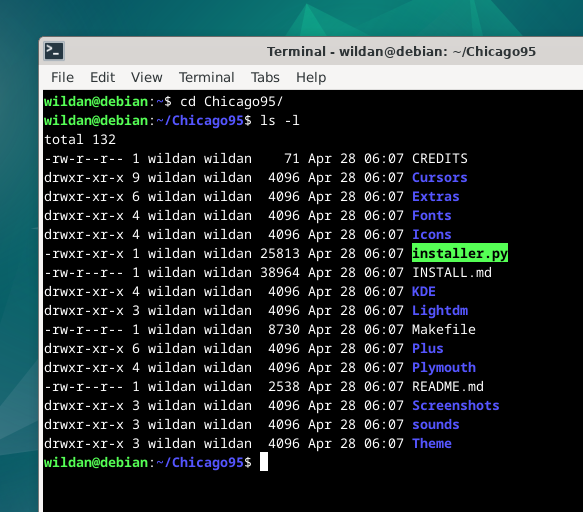
Jalankan script tersebut.
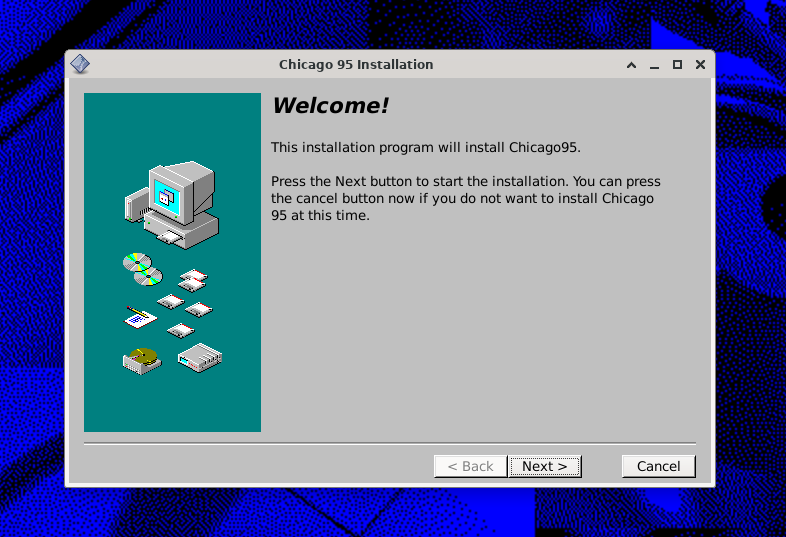
Next…
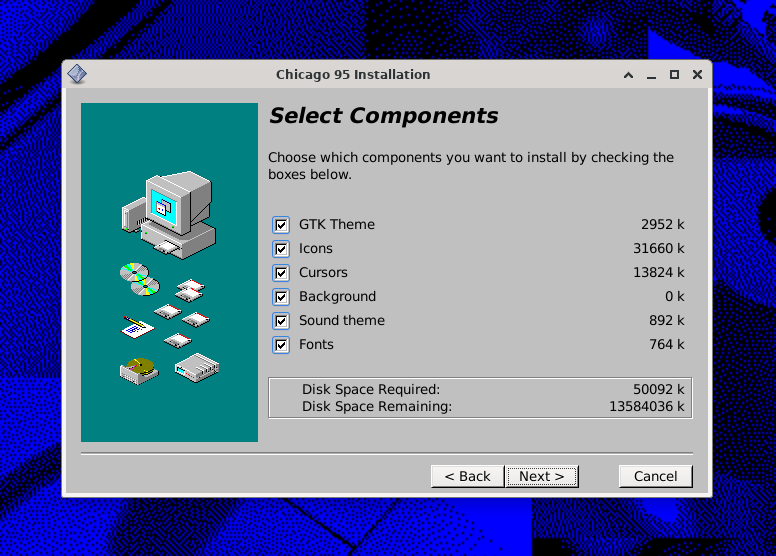
Next…
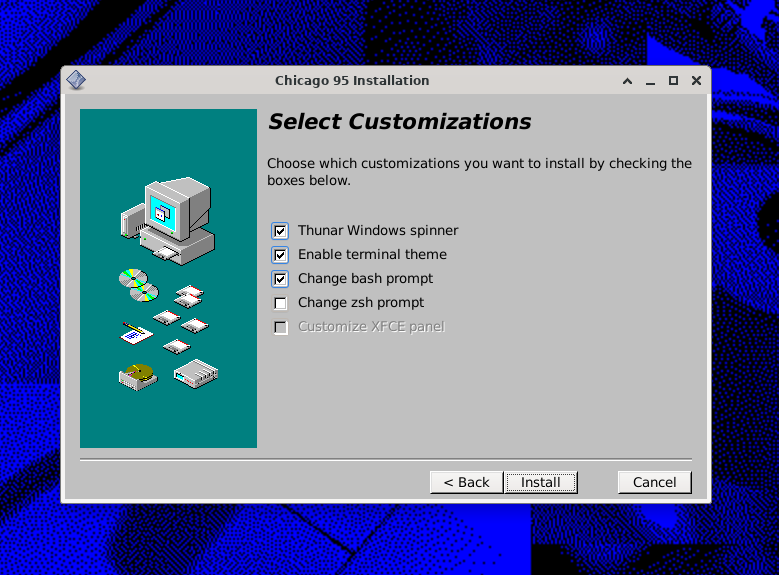
Install, dan tunggu prosesnya hingga selesai…
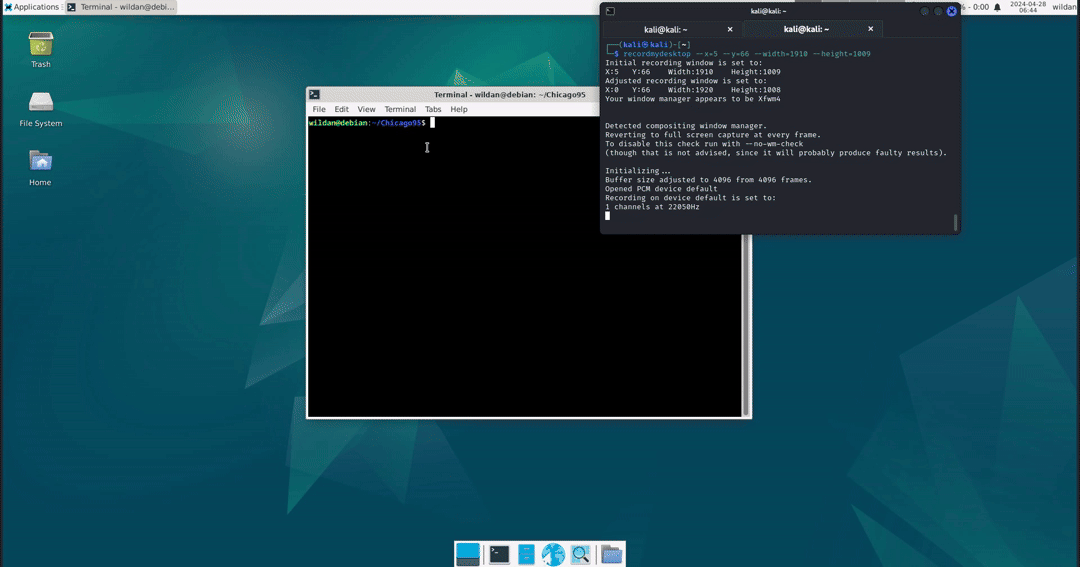
2. (Beberapa) Konfigurasi Manual sebagai Finishing
Di fase ini, kita akan “rapih-rapih” hal-hal yang masih belum terlihat seperti seharusnya secara manual. Beberapa hal yang saya maksud tersebut, sebetulnya terlampir pada file
post-install.txt yang muncul tepat setelah script tadi selesai berjalan.
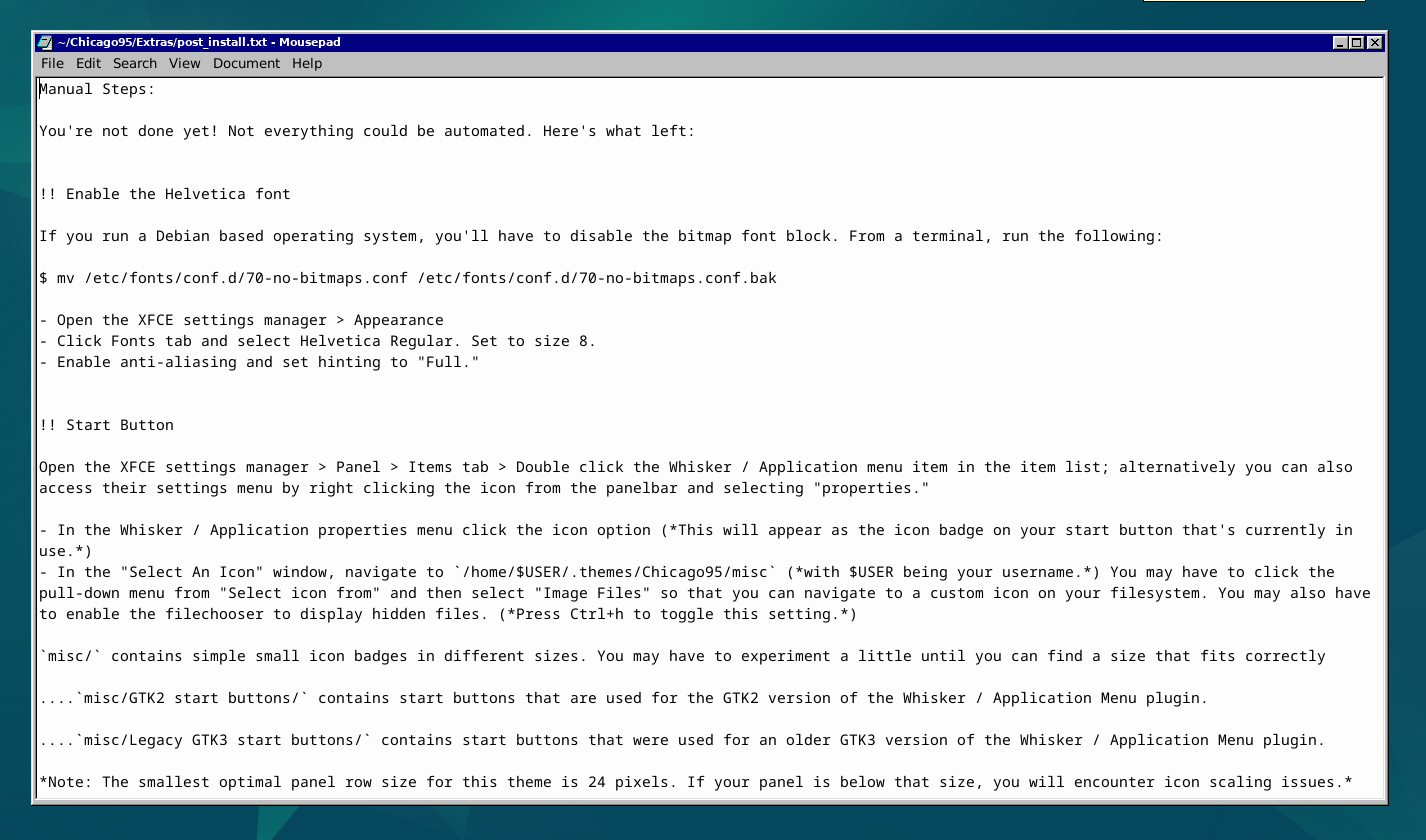
Tapi, biarkan saya membagi (lagi) tahap ini menjadi beberapa 4 bagian, yaitu:
- Font
- Panel
- Wallpaper
- Terminal & Neofetch
a. Font
Kita akan men-setting font Helvetica sebagai font default. Sayangnya, hal tersebut tidak bisa dilakukan sebelum kita men-disable “bitmap font block"-nya terlebih dahulu.
Jadi, kita dapat melakukannya dengan mengetikkan perintah berikut di terminal:
sudo mv /etc/fonts/conf.d/70-no-bitmaps.conf /etc/fonts/conf.d/70-no-bitmaps.conf.bak
Setelahnya, kita bisa membuka Setting -> Appearance -> Font
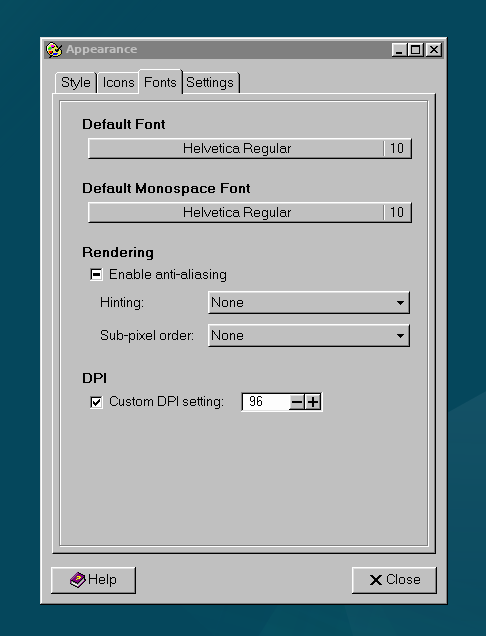
dan ganti bagian Default Font dan Default Monospace Font-nya menjadi Helvetica Regular.
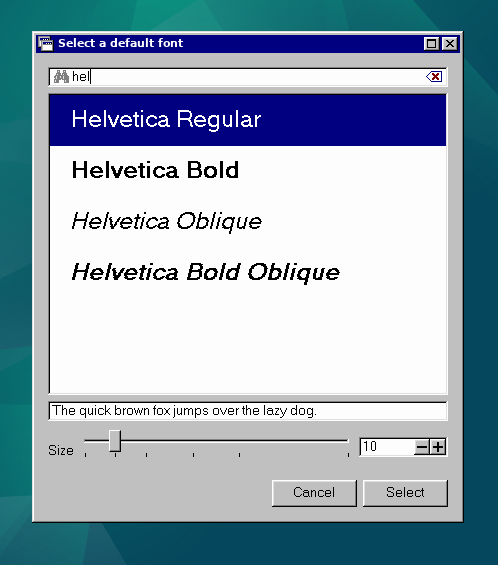
Di sub Rendering, ceklis enable anti-aliasing dan set opsi Hinting ke Full.
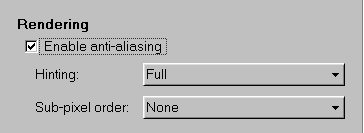
Selesai.
b. Panel
Menghapus Panel
Kalau diperhatikan, kita punya 2 panel, yaitu panel bagian atas dan panel di bagian bawah yang juga berfungsi sebagai dock. So, di sini, kita akan memindahkan panel di atas ke bagian bawah, dan menghapus panel kedua tersebut.
Berikut langkah-langkah untuk menghapus panel kedua:
-
Klik kanan di salah satu panel, kemudian pilih Panel -> Panel Preferences.
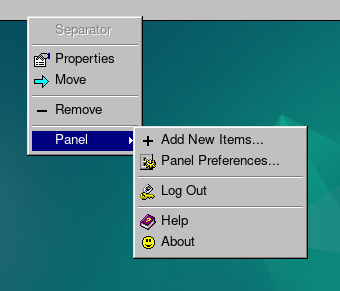
-
Pilih Panel 2 dan klik pada icon minus [ - ]
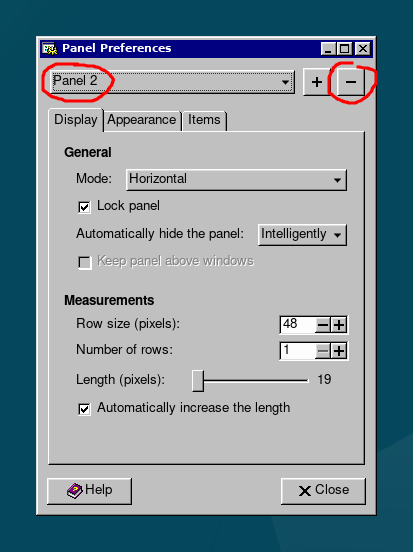
-
Pilih Remove pada jendela konfirmasi yang muncul
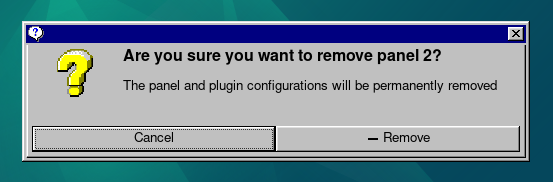
Memindahkan Panel
Untuk memindahkan panel dari bagian atas ke bagian bawah:
-
Masih di jendela Panel Preferences, Un-ceklis pada Lock Panel
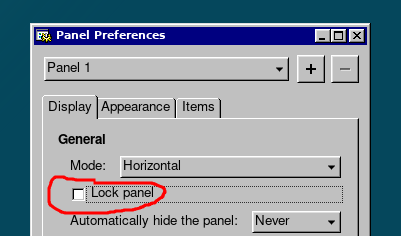
-
Kemudian, kita bisa menggeser panel tersebut dengan meng-klik terlebih dahulu pada bagian pojok kanan atau pojok kiri panel tersebut.
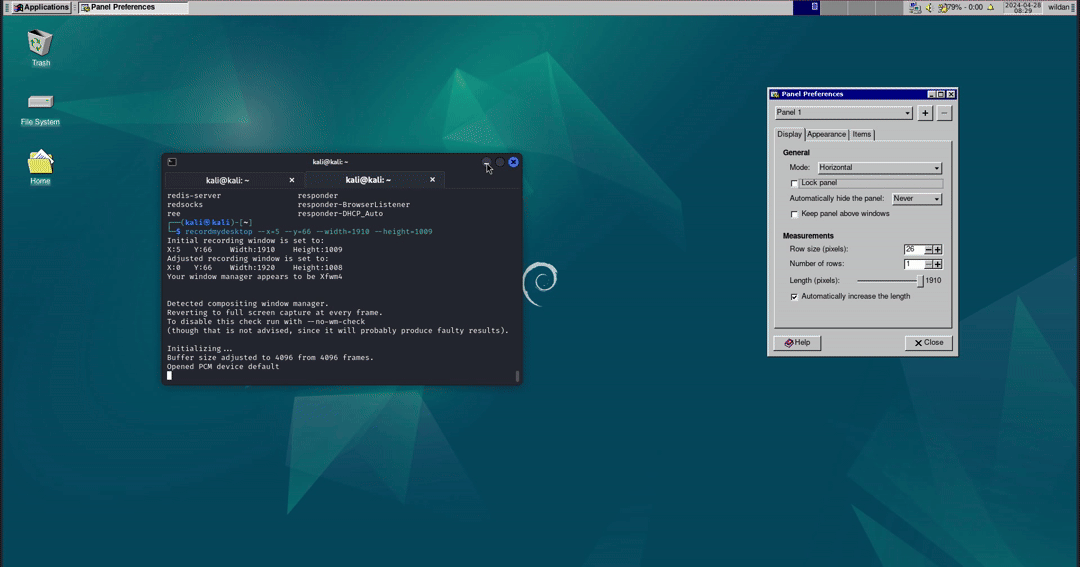
Setelah selesai, jangan lupa diceklis kembali Lock Panel-nya.
Membesarkan Ukuran Panel
Masih di menu Display pada window Panel Preferences, untuk membesarkan panel:
- Ubah opsi Row size (pixels) ke 30
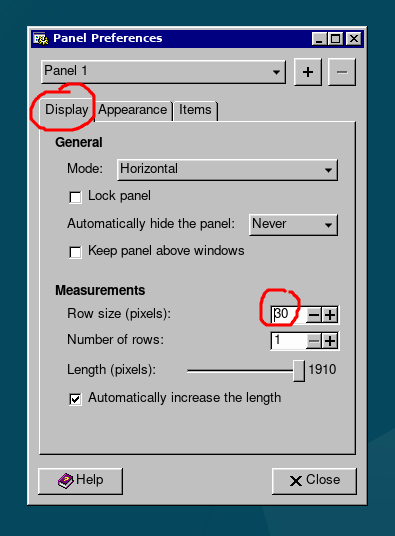
Membesarkan Ukuran Icon-icon di Panel
Pindah ke menu Appearance, untuk membesarkan ukuran icon-icon di panel:
- Ubah ukuran pada opsi Fixed icon size (pixels) ke 24
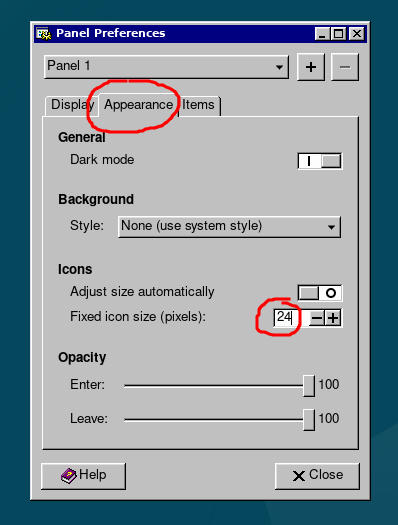
Menambahkan Launcher(s)
Di sini, kita akan menambahkan 4 launcher utama, yaitu
- File Manager (Thunar)
- Text Editor (Mousepad)
- Web Browser (Firefox)
- Terminal Emulator (XFCE Terminal)
Caranya:
-
Pindah ke menu Items dan klik Add
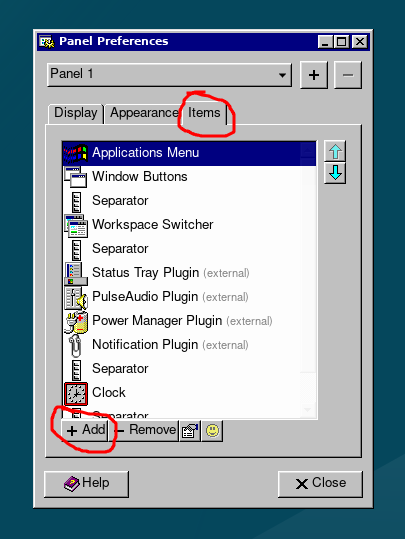
-
Pilih Launcher dan klik Add sebanyak 4 kali, sehingga di bagian bawah window Items, kita bisa melihat ada 4 launcher telah ditambahkan
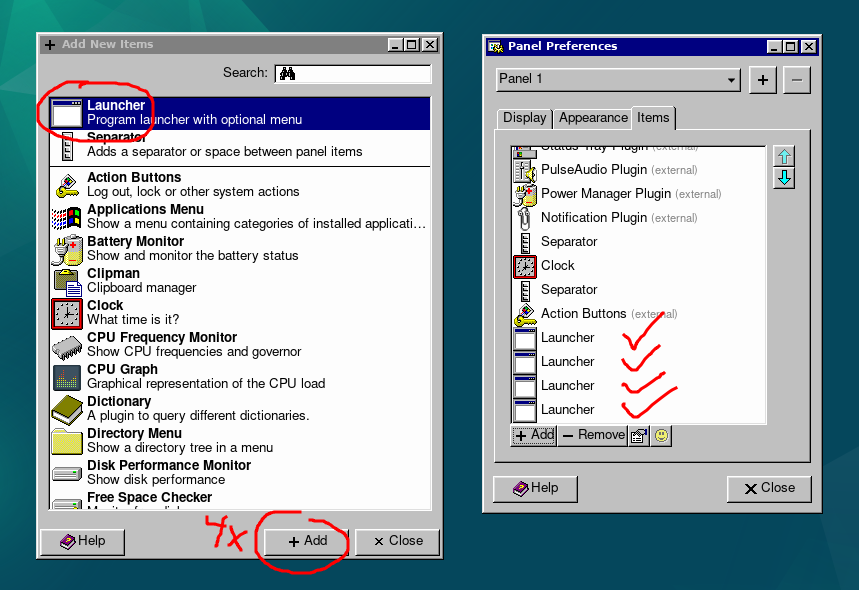
-
Pilih launcher yang pertama, lalu klik pada icon edit berikut
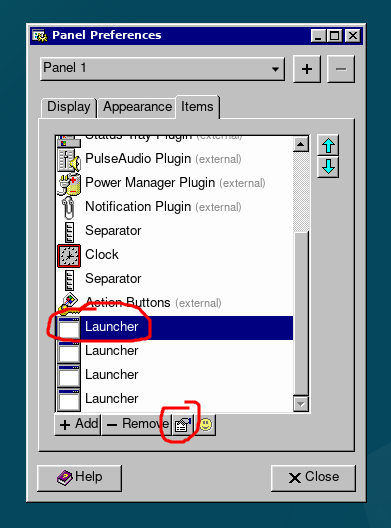
-
Tambahkan File Manager (Thunar) sebagai program yang akan dijalankan pada launcher tersebut.
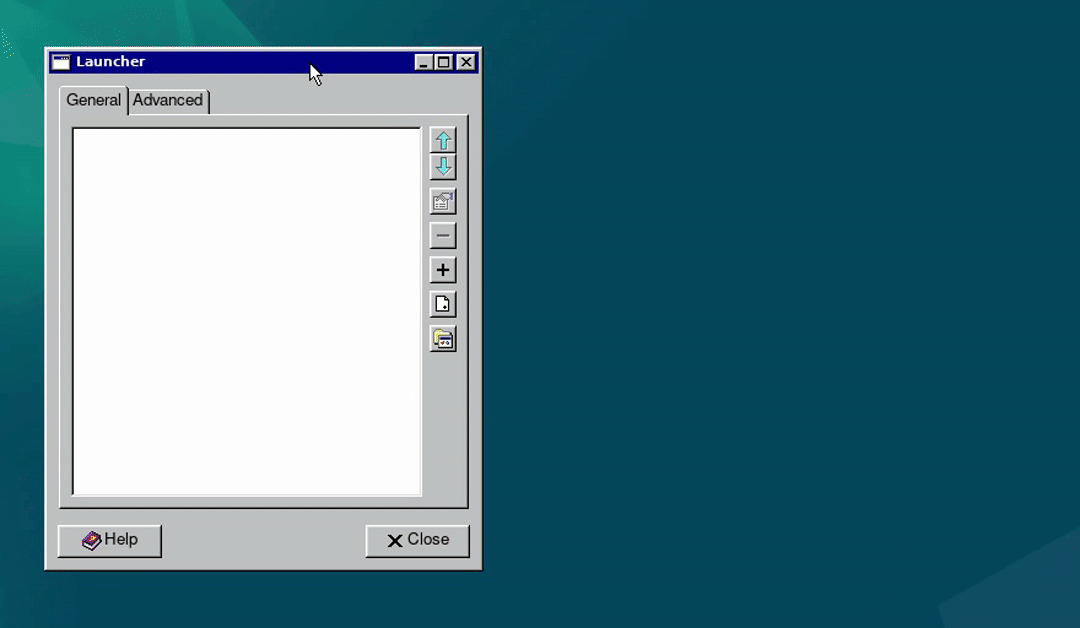
-
Lakukan hal yang sama di launcher 2, 3, dan 4 untuk menambahkan Text Editor, Web Browser, dan Terminal Emulator.
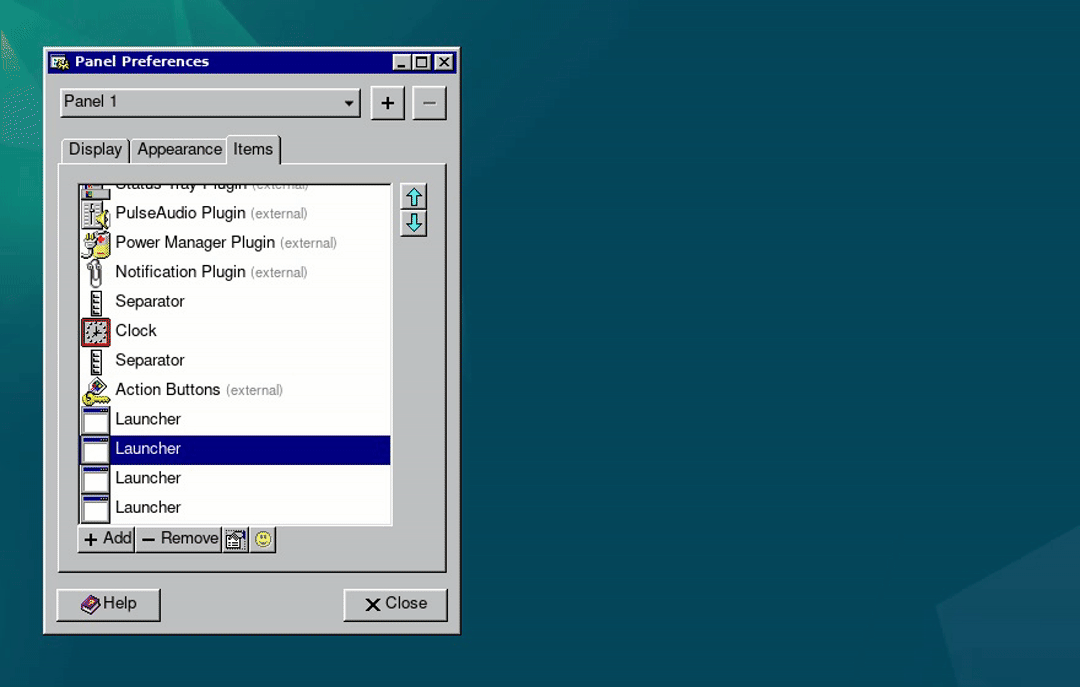
Sekarang, penampakan panel kita seharusnya akan seperti ini:

Terlihat, keempat launcher yang sudah ditambahkan tadi terletak di bagian pojok kanan. Kita akan memindahkannya ke sebelah Start Menu.
Caranya:
- Masih di menu Items, kita pilih launcher yang akan kita pindahkan, dan klik pada icon Tanda Panah ke atas yang berwarna biru muda sampai launcher tersebut tepat berada di bawah Start Menu.
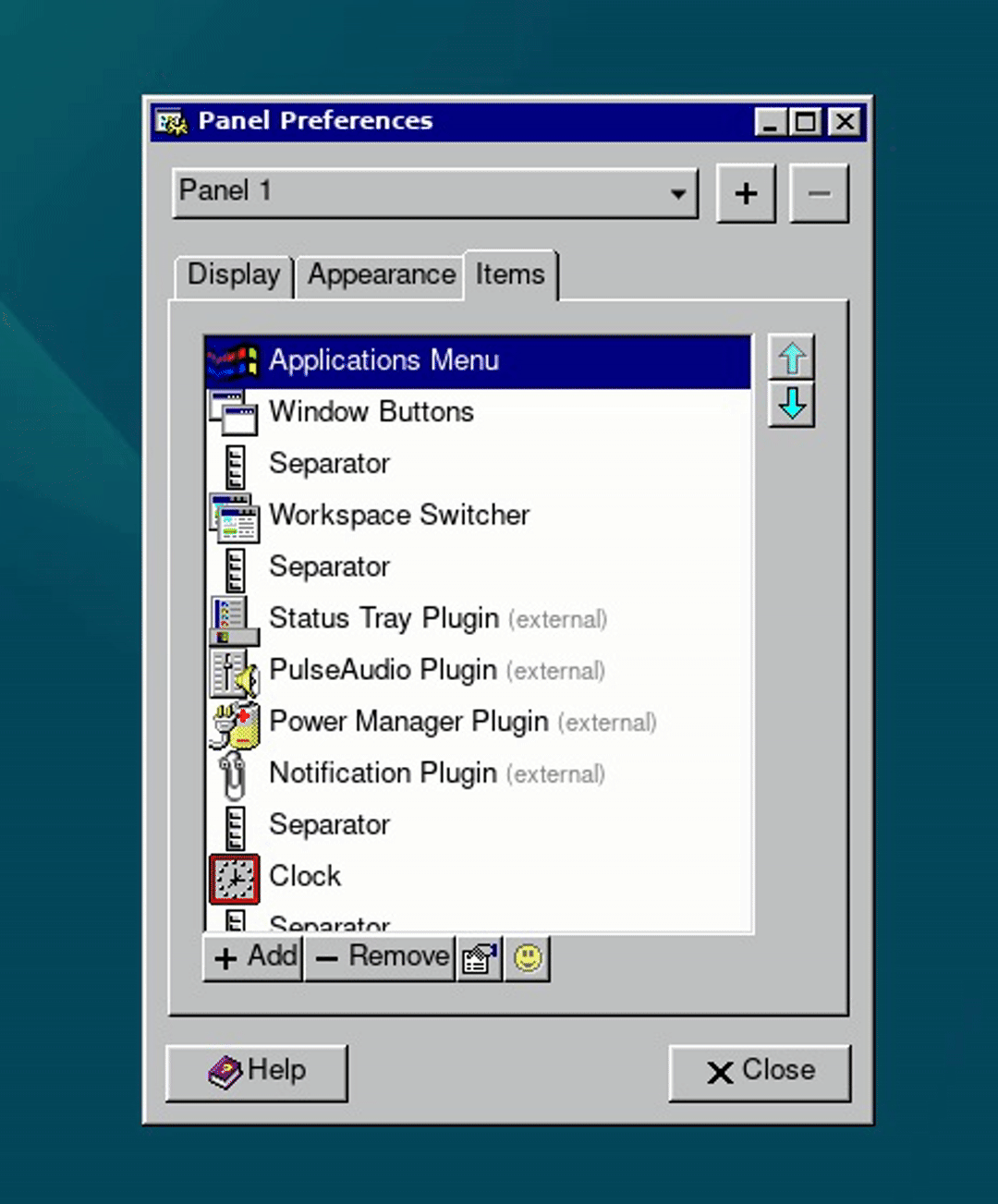
Mengedit Icon Start Menu
Berikut adalah langkah-langkah mengedit Start Menu:
- Pada menu Items di window Panel Preferences, pilih Application Menu
- Klik icon edit di bagian bawah
- Ganti Button Title dari Applications -> Start
- Klik pada logo di bagian Icon
- Pilih icon start-here
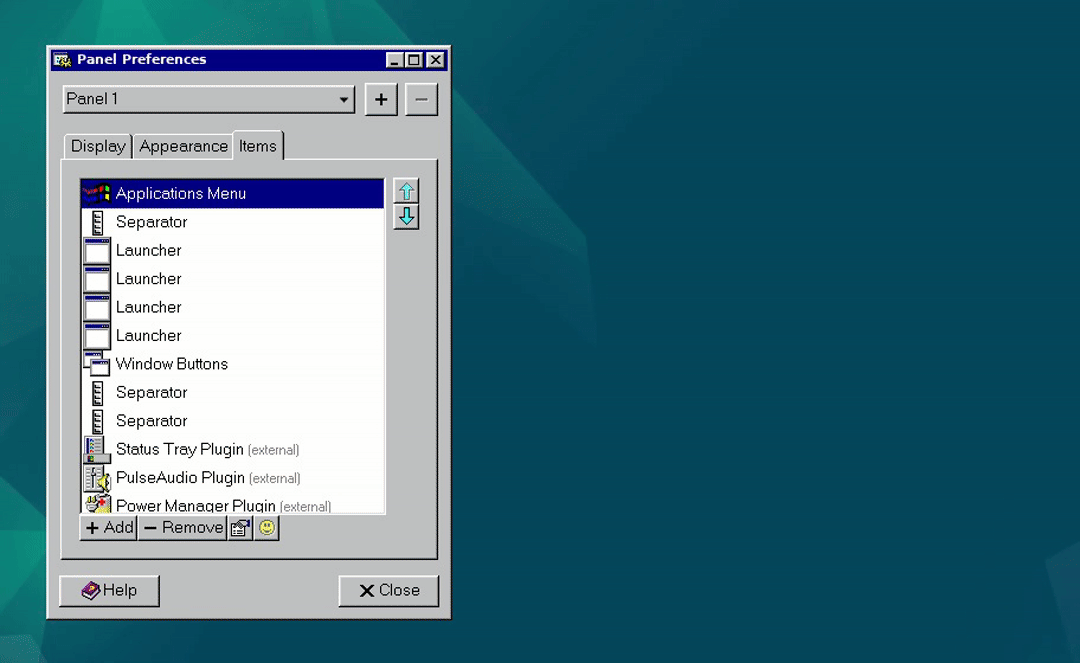
Etc
Di Etc ini, saya akan merangkum beberapa setting “perintilan” pada Panel yang menurut saya perlu dilakukan demi alasan kesempurnaan tampilan, yaitu
- Menambahkan separator
- Menghapus workspace
- Mengubah timezone ke Jakarta
- Mengubah font clock
- Menghilangkan caption power (battery)
Saya sebut ini “rangkuman” karena kelima “perintilan” itu akan saya sajikan hanya dalam satu gif berikut:
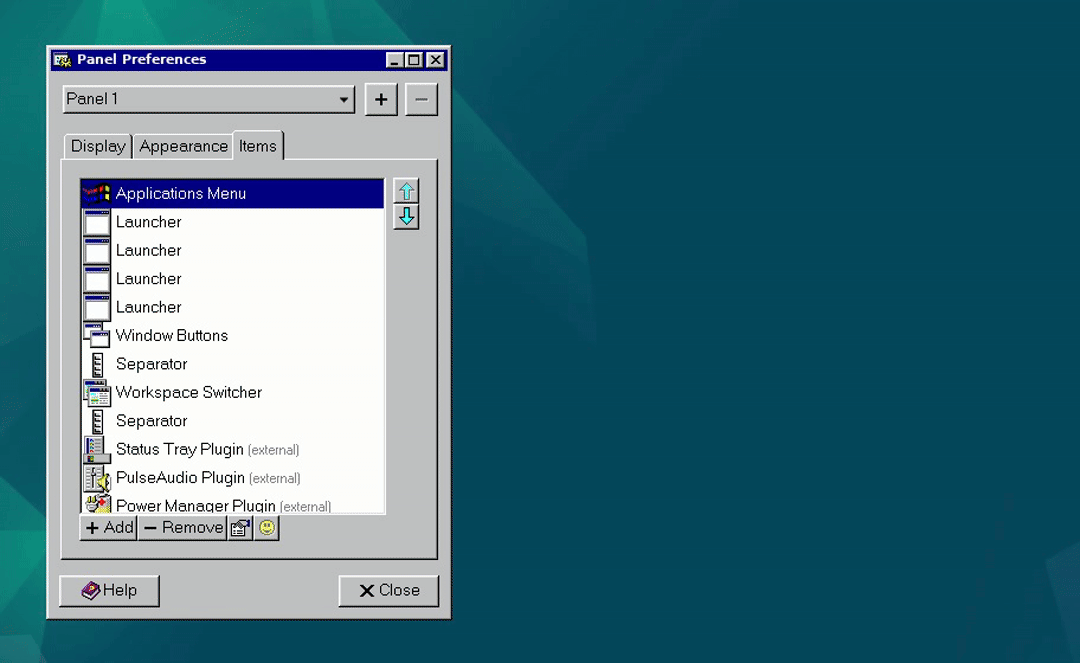
Sekarang, penampakan panel kita sudah lebih baik dari sebelumnya:

c. Wallpaper
Wallpaper Windows 95 dapat diunduh dari wallpaperflace di sini .
Dan kita bisa pasang wallpapernya dengan cara:
- Buka File Manager (Thunar)
- Masuk ke direktori tempat mengunduh file wallpaper tadi (saya di direktori Downloads)
- Klik kanan di file wallpaper-nya, dan pilih Set as wallpaper
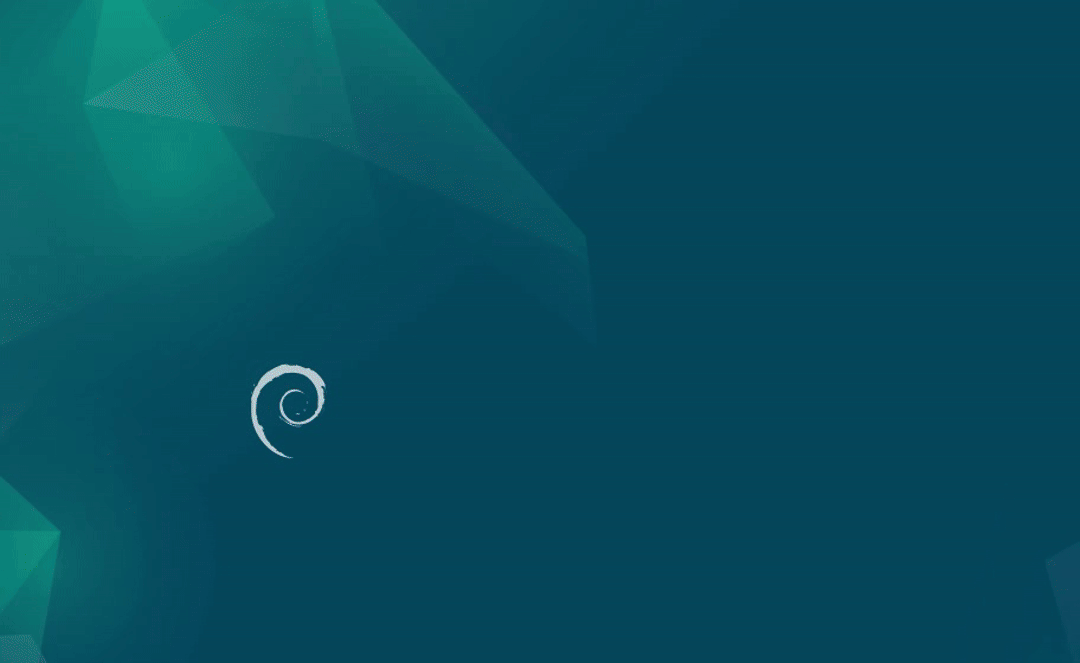
d. Terminal & Neofetch
Kalau kita buka terminal, maka tampilan terminal, berikut juga prompt-nya akan seperti ini:
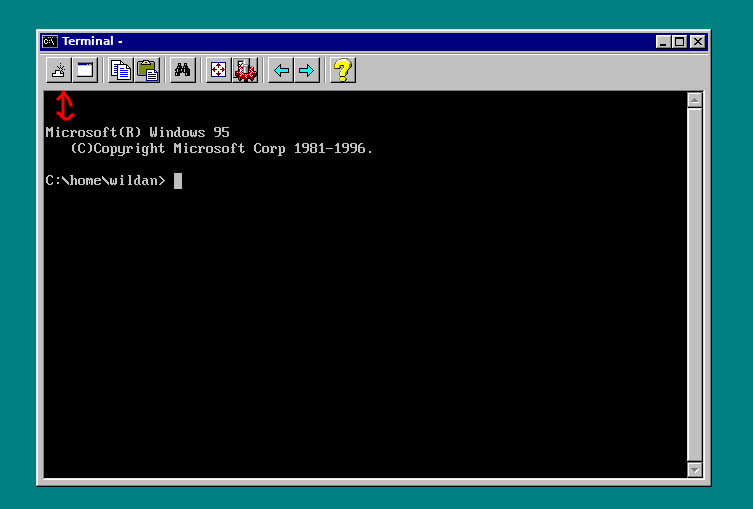
Terlihat ada jarak dari keterangan prompt yang ada di paling atas dengan window bagian dalam terminalnya. Menurut saya ini kurang nyaman dipandang sehingga saya ingin agar prompt tersebut
dapat berada tepat di bawah window bagian dalam terminal. Kita bisa mengubahnya dengan menghapus 2 baris echo yang terdapat di file .bashrc.
nano .bashrc
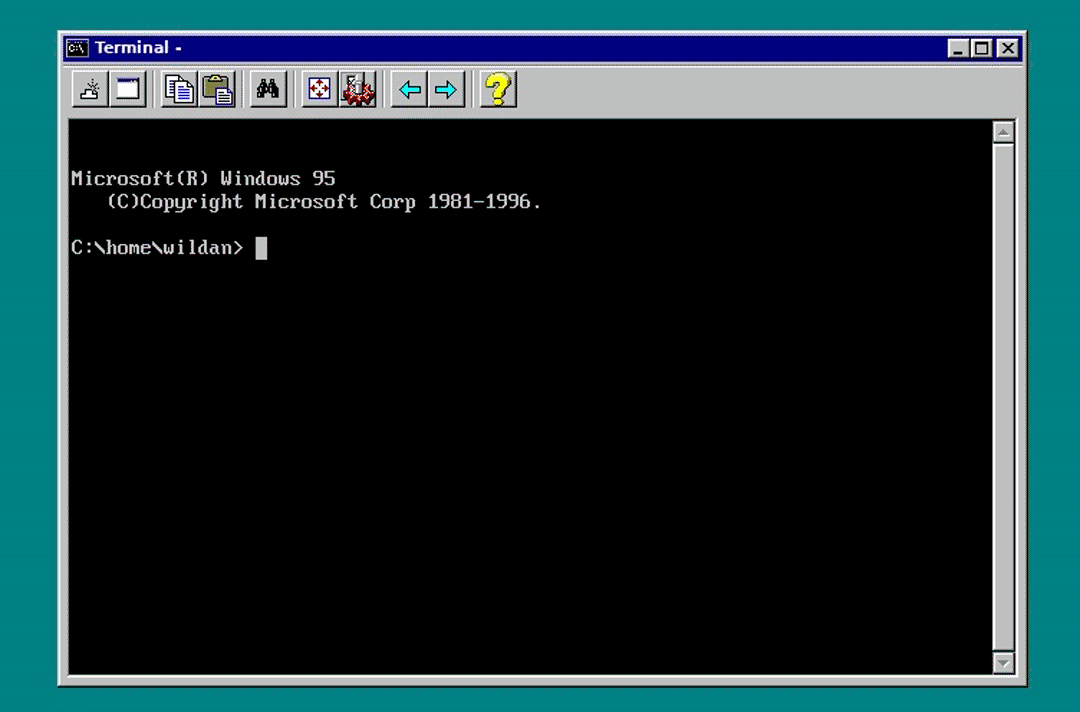
Sekarang, tampilan terminal kita jadi sudah terlihat lebih ideal.
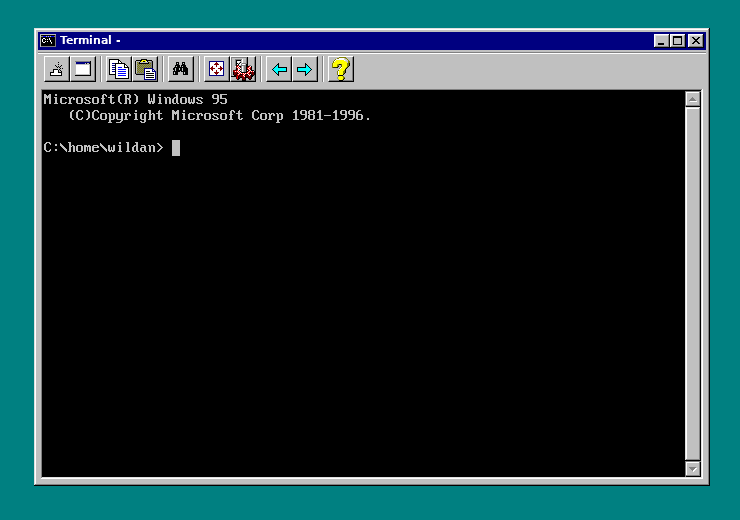
Untuk Neofetch, kita bisa menambahkan baris berikut ke file .bashrc tadi:
alias neofetch='neofetch --ascii_distro windows --disable model resolution cpu gpu'
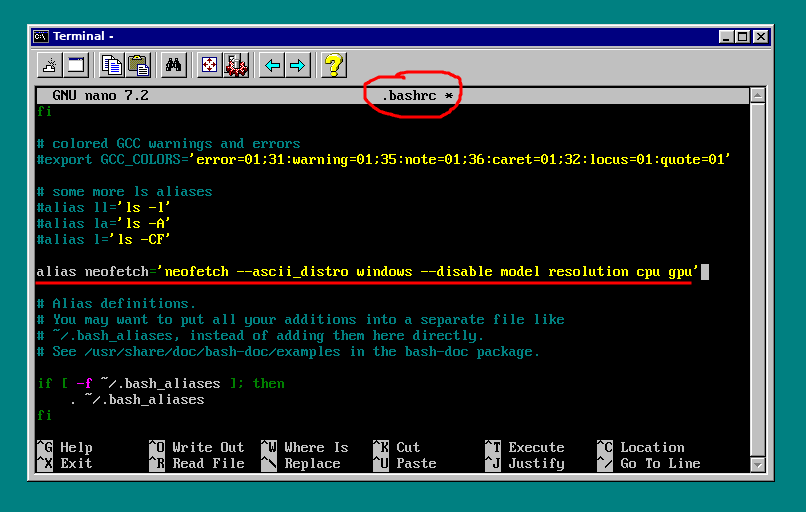
Dengan konfigurasi neofetch tersebut, neofetch kita akan tampil sebagai berikut:
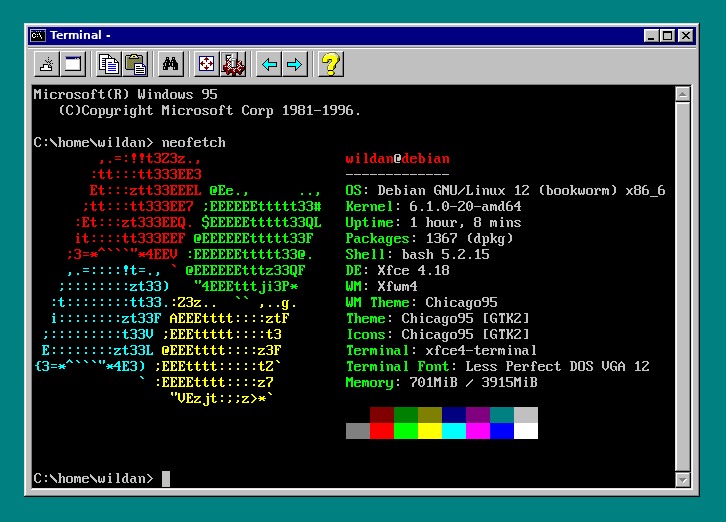
Sangat cantik!! :)
Sekian tutorial Linux Ricing kali ini. Kira-kira Desktop XFCE Debian kalian sekarang akan memiliki penampilan yang (sangat) berbeda dari aslinya.
Berikut adalah Desktop XFCE Debian kalian sekarang setelah dipoles skin care kustomisasi tema Chicago95 by Grassmunk
:
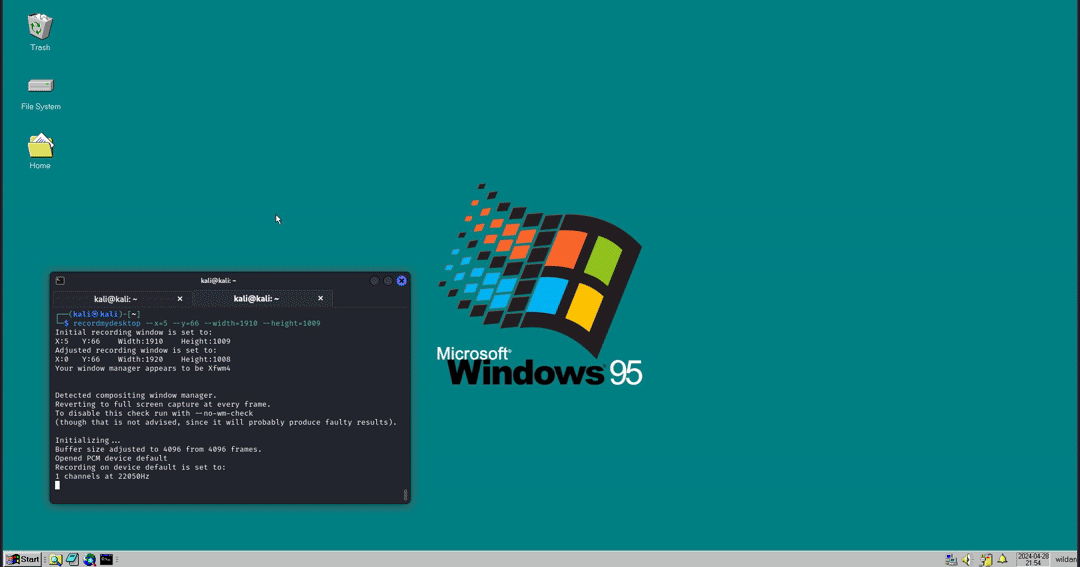
Saya juga menonton video Youtube ini2 sebagai referensi untuk membuat rice ini!
Sampai jumpa lagi! :)