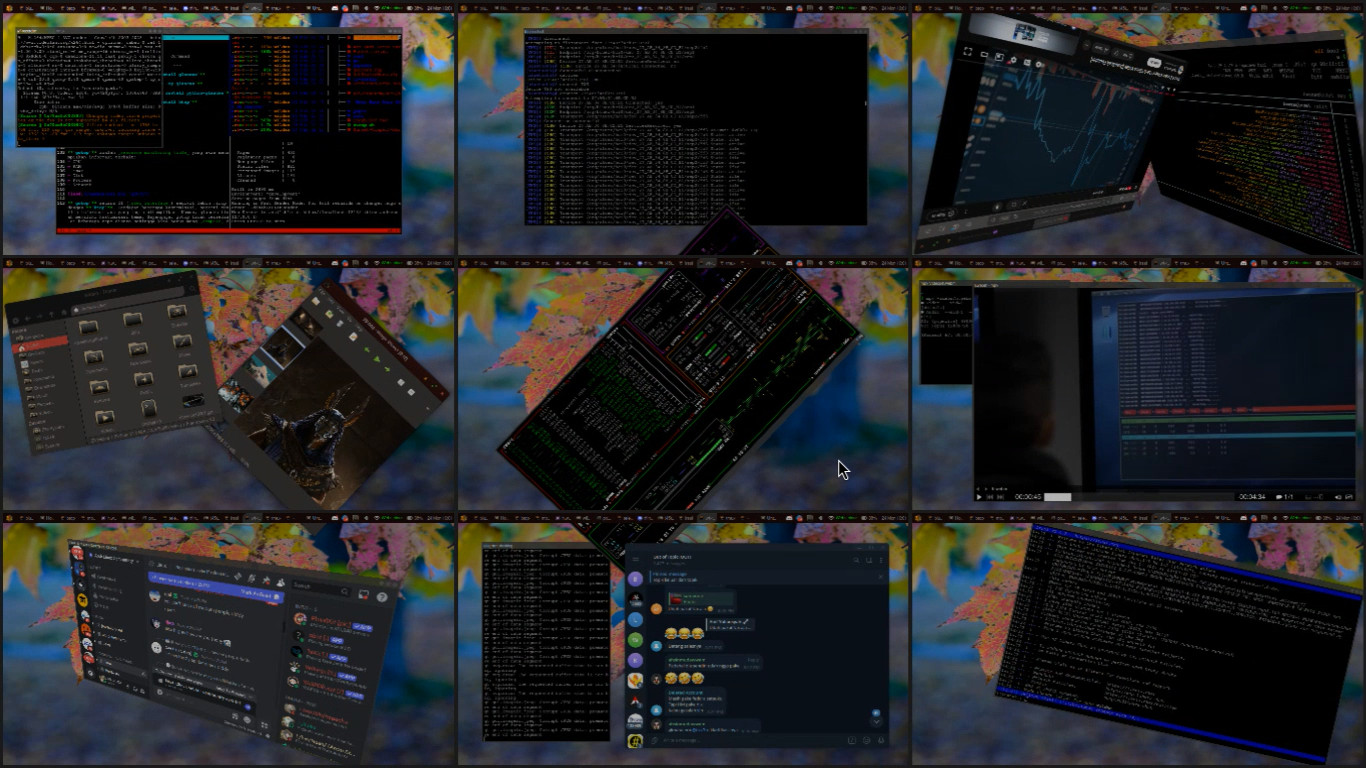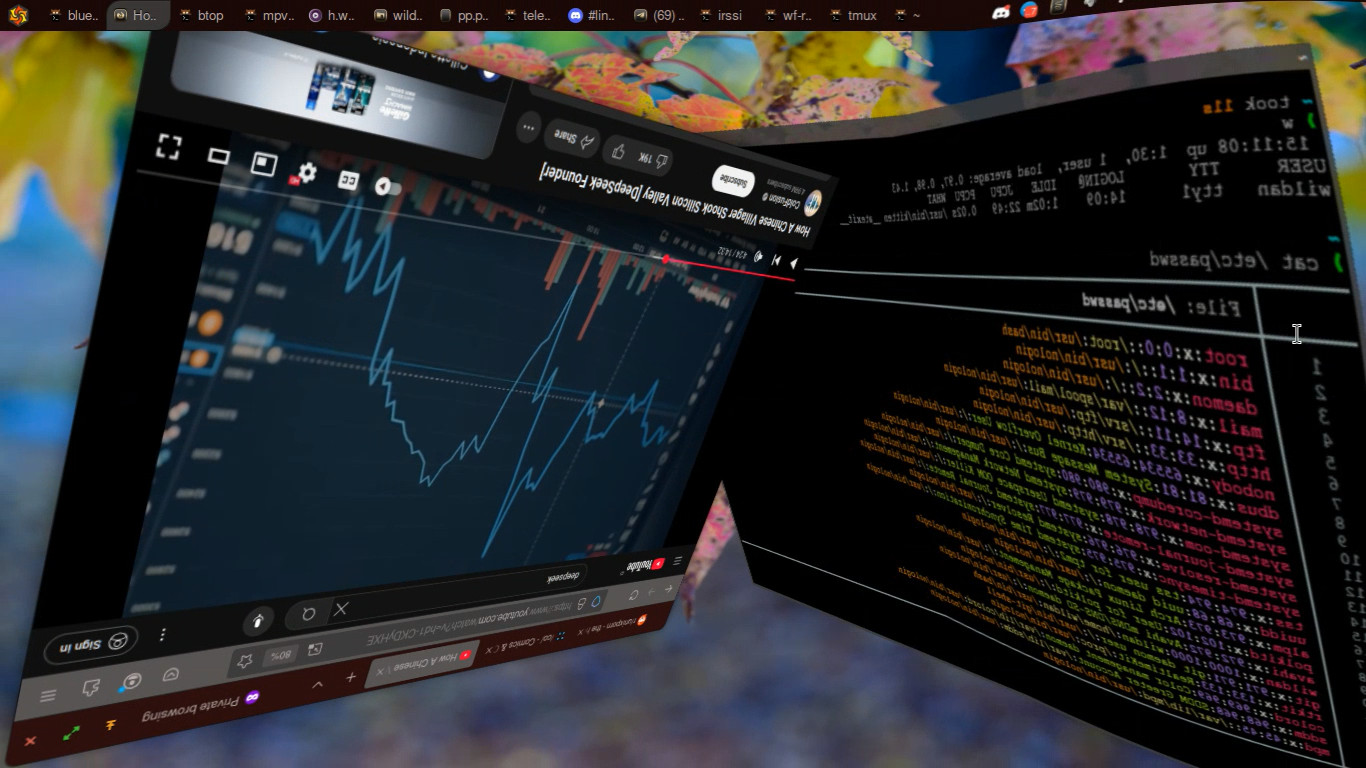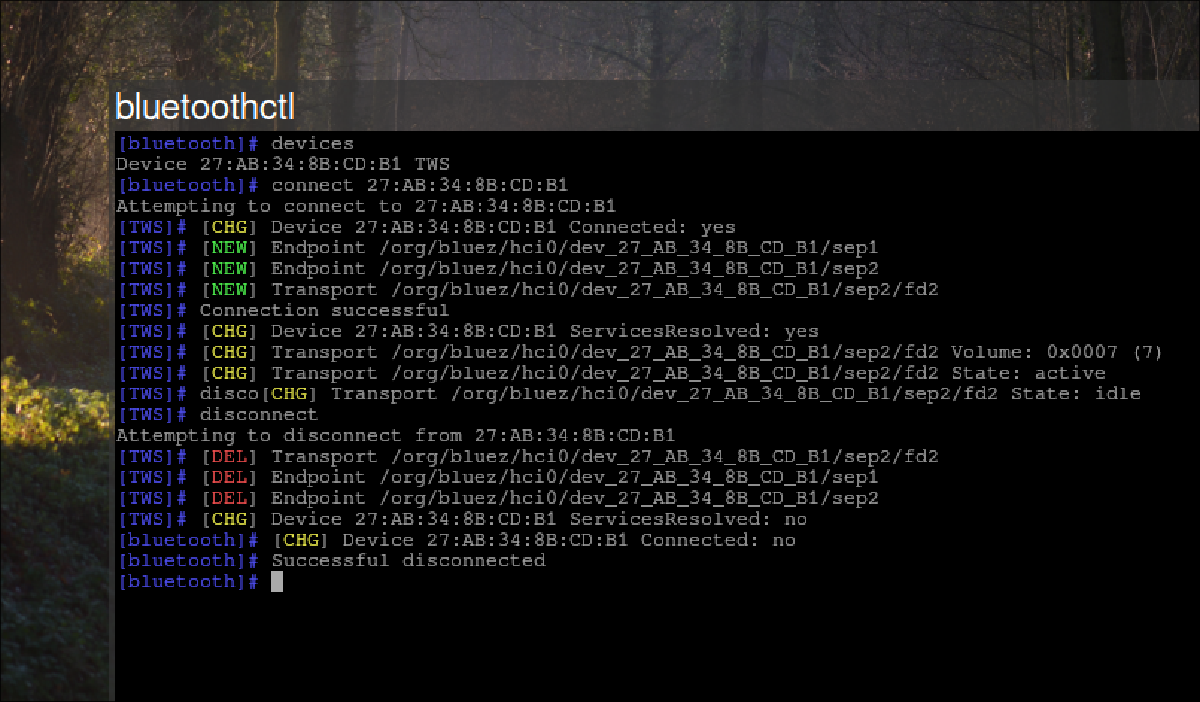bluetoothctl adalah utility yang digunakan untuk mengontrol perangkat wireless berbasis bluetooth via terminal1. Oleh karena tool ini berbasis CLI (Command Line Interface) alias tidak memerlukan GUI (Graphical User Interface) untuk dijalankan, maka bluetoothctl memberikan kemudahan kepada kita (Linux user) dalam me-manage perangkat bluetooth.
Mengapa saya (dan mungkin teman-teman pengguna Linux serta para professional Linux) lebih menyukai aplikasi berbasis terminal? Tentu saja alasannya sederhana: Karena aplikasi berbasis CLI adalah aplikasi yang tidak bergantung pada GUI, maka itu berarti bahwa tool tersebut dapat dijalankan pada interface yang paling sederhana, misalnya ketika mode TTY seperti yang lumrah kita dapatkan, apalagi jika bekerja di server Linux.
Saya pernah menulis sedikit mengenai TTY, btw, berikut tautan artikelnya:
Prerequisites:#
Beberapa hal yang perlu dipersiapkan sebelum mengoperasikan bluetoothctl2:
1. Meng-install paket yang diperlukan (bluez)#
Pertama-tama, tentu saja kita perlu meng-install paket bluez karena bluetoothctl ada di dalamnya:
| Distro | Command |
|---|---|
| Debian/Ubuntu | sudo apt install bluez |
| Arch Linux | sudo pacman -Sy bluez |
| Opensuse | sudo zypper install bluez |
| Fedora | sudo dnf install bluez |
Selesai.
2. Pastikan bluetoothd sudah running#
bluetoothd adalah daemon bluetooth, semacam server yang meng-handle per-bluetooth-an:
# Menjalankan bluetooth hanya untuk session saat ini:
sudo systemctl start bluetooth
# Menjalankan bluetooth setiap kali login:
sudo systemctl enable bluetooth
Untuk melihat statusnya:
sudo systemctl status bluetooth
Jika bluetoothd sudah running, berikut statusnya:
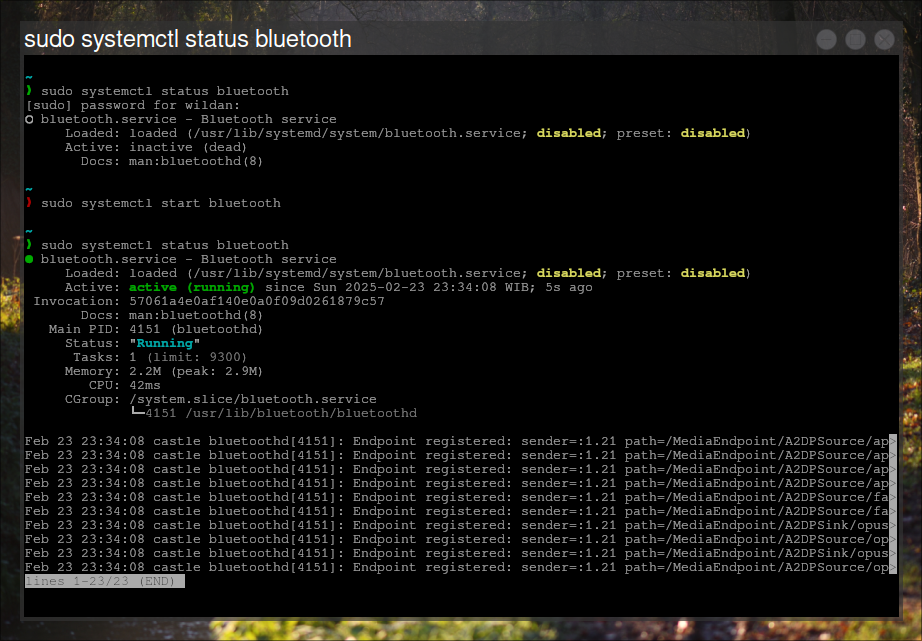
bluetoothctl Tutorial:#
Berikut adalah langkah-langkah penggunaan bluetoothctl:
1. Masuk ke shell bluetoothctl#
bluetoothctl
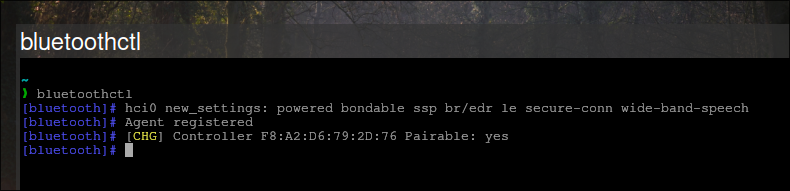
bluetoothctl shell
Ketika masuk ke bluetoothctl, kita dapat melihat controller-nya juga.
2. Scanning perangkat#
scan on
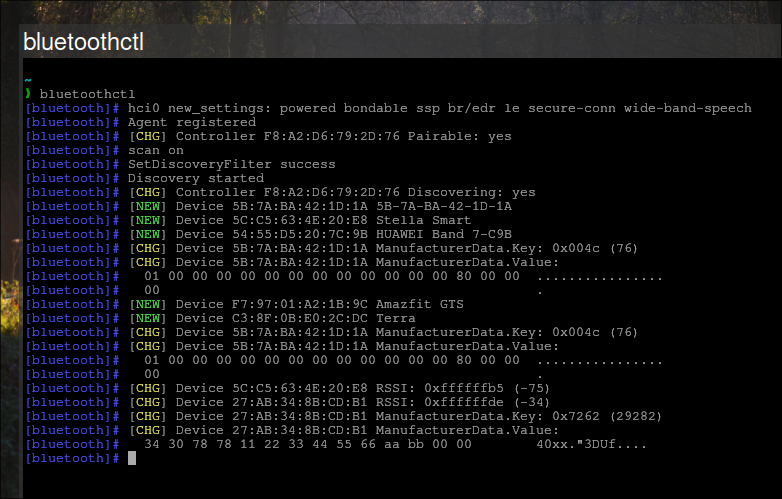
Tampak beberapa perangkat bluetooth ter-scan. Namun, perangkat yang akan saya hubungkan adalah TWS atau headset bluetooth dengan MAC 27:AB:34:8B:CD:B1.
3. Connecting perangkat#
connect 27:AB:34:8B:CD:B1
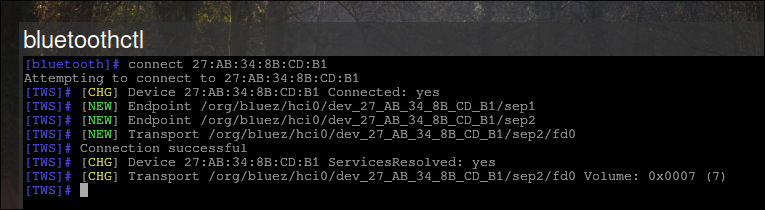
Jika perangkat sudah terhubung dengan baik, maka seperti terlihat pada tangkapan layar, bluetoothctl akan memberikan notifikasi “Connection Succesful”. Selain itu, terlihat prompt-nya juga berubah menyesuaikan dengan nama perangkat yang berhasil terhubung (di saya berubah menjadi TWS).
4. Disconnecting perangkat#
disconnect
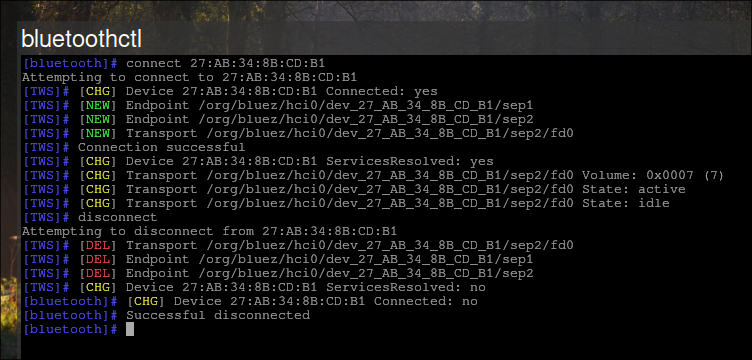
Jika sudah selesai menggunakannya, kita dapat men-disconnect perangkat tersebut dengan mengetikkan perintah disconnect, dan bila berhasil, bluetoothctl akan menampilkan status Succesful disconnected. Selain itu, prompt-nya juga akan kembali seperti semula.
Additional Notes:#
Beberapa catatan tambahan:
1. Pairing perangkat#
Perlu dicatat, tutorial ini saya tulis ketika saya sudah biasa menggunakan perangkat TWS sehingga baik-baik saja jika saya tidak memasukkan proses pairing (alias setelah scan langsung connect). Mungkin, beberapa perangkat perlu dilakukan pairing terlebih dahulu sebelum connect, berikut perintahnya:
pair 27:AB:34:8B:CD:B1
2. Listing perangkat#
Kita juga dapat melihat perangkat apa saja yang pernah terhubung, atau jika perintah ini dilakukan setelah scanning, maka akan terlihat perangkat-perangkat yang berhasil ter-scan:
devices
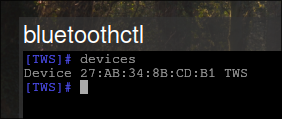
3. Device info#
Kita juga dapat melihat info rinci mengenai device yang terhubung:
info
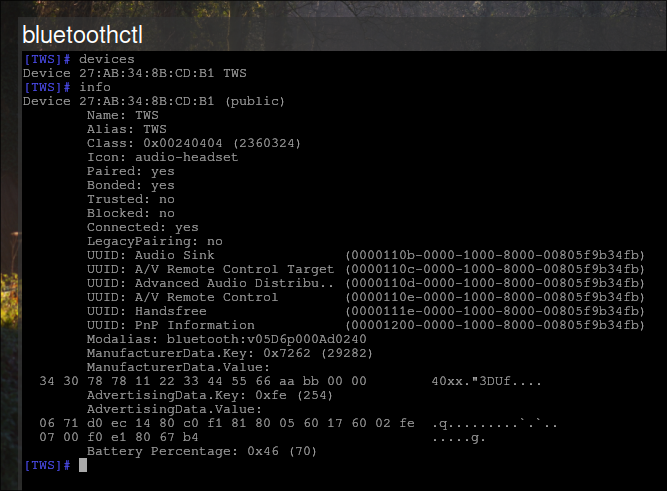
Btw, saya membuat artikel ini di Wayfire-nya Archlinux.