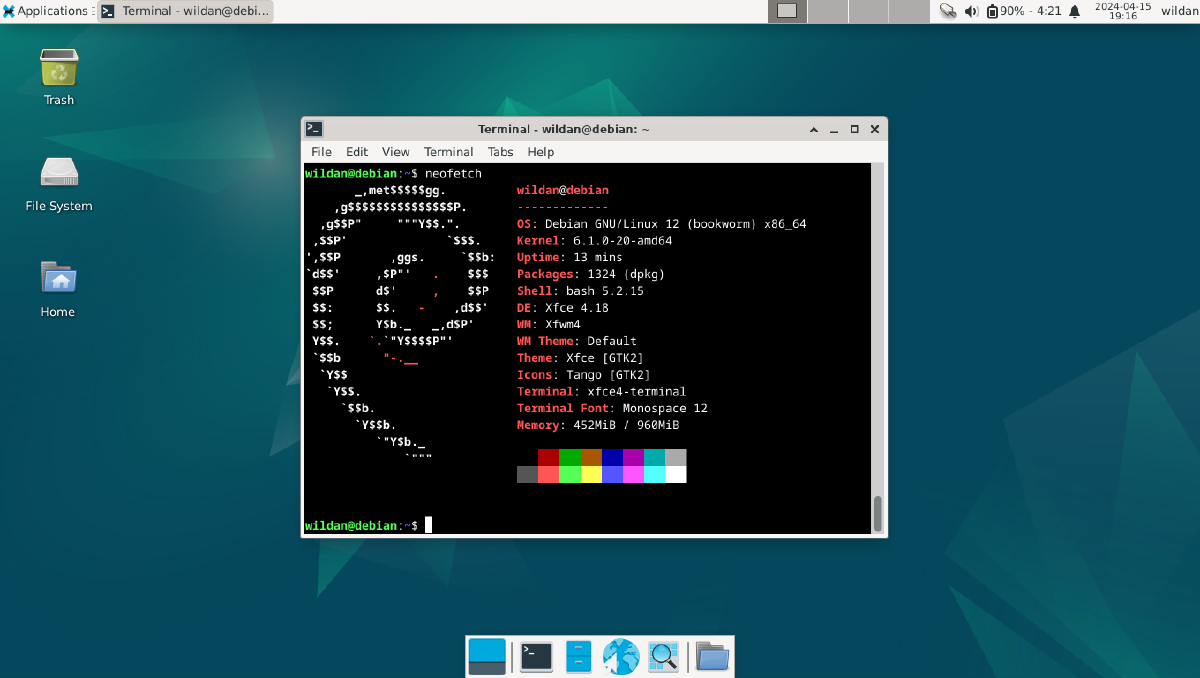Pra Instalasi#
Hola!
Kali ini saya akan memberikan tutorial instalasi salah satu distro linux legendaris, Debian. Saya akan menginstall Debian sebagai VM (virtual machine) di Virtualbox. Namun, sebelum saya melakukan instalasi, ada beberapa catatan berikut yang perlu diperhatikan:
Instalasi#
Sekarang, kita masuk ke tahap instalasi…
Membuat VM di Virtualbox#
1. Klik “New” di interface Virtualbox#
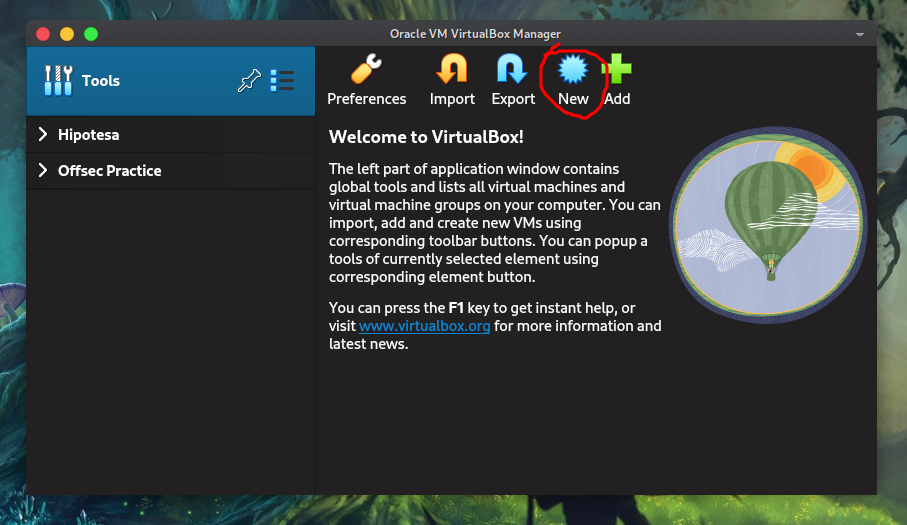
2. Isi bagian#
- Name, bebas, bisa diisi dengan nama distronya. Saya namai VM ini dengan “Debian”.
- Folder, dibiarkan default saja
- ISO Image, masukkan file ISO Debian yang sudah diunduh sebelumnya
- Skip Unattended Installation, diceklis
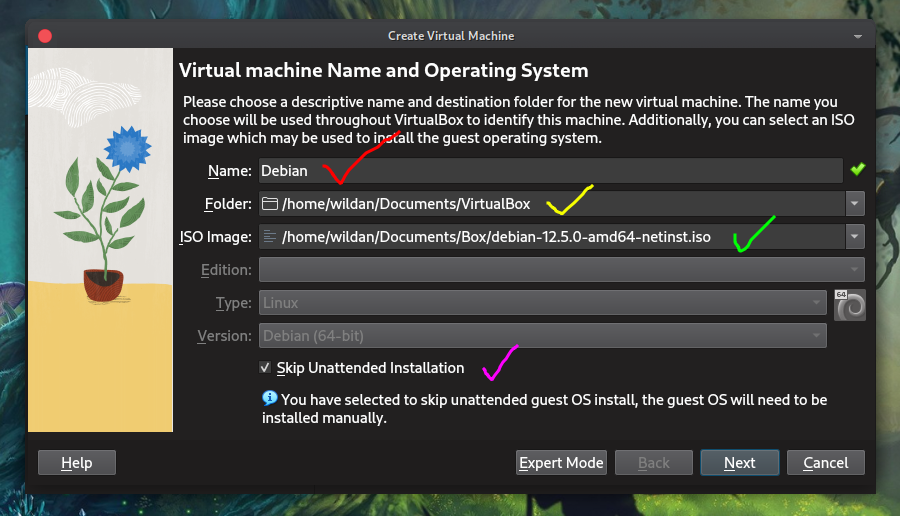
Klik “Next”.
3. Setting RAM & Prosesor (core)#
Untuk RAM, 1 GB (1024 MB) cukup. Prosesornya juga dikasih 1 core juga cukup.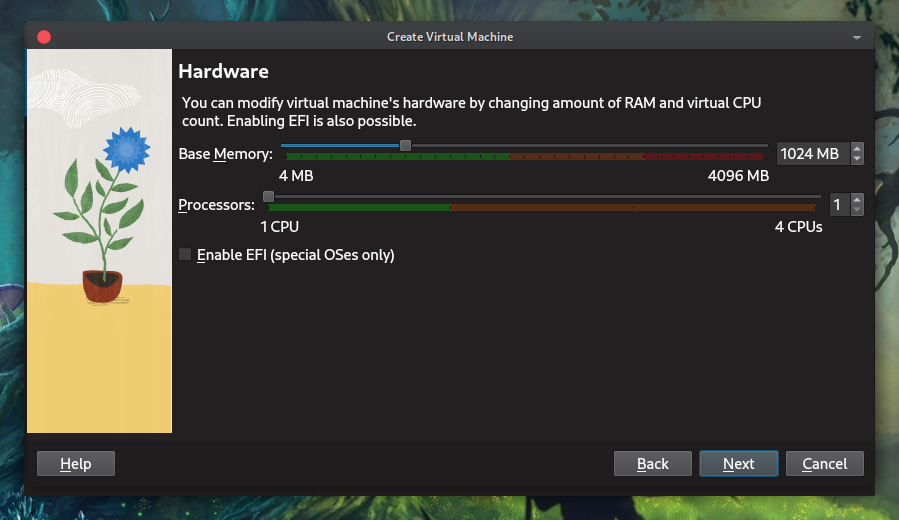
“Next”
4. Mengalokasikan Hard Disk#
Setting default untuk VM linux di 20 GB cukup.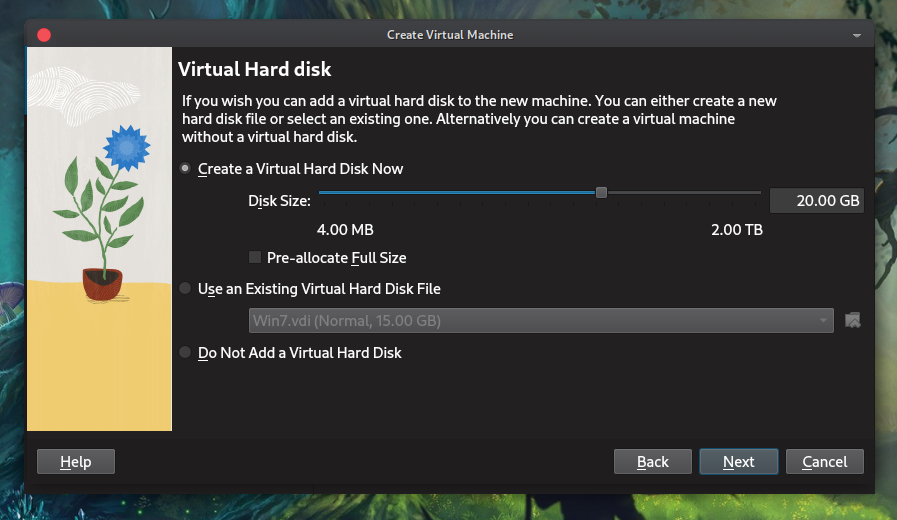
“Next”
5. Memastikan semua setting sudah benar.#
Jika semua setting-nya sudah benar, klik “Finish”.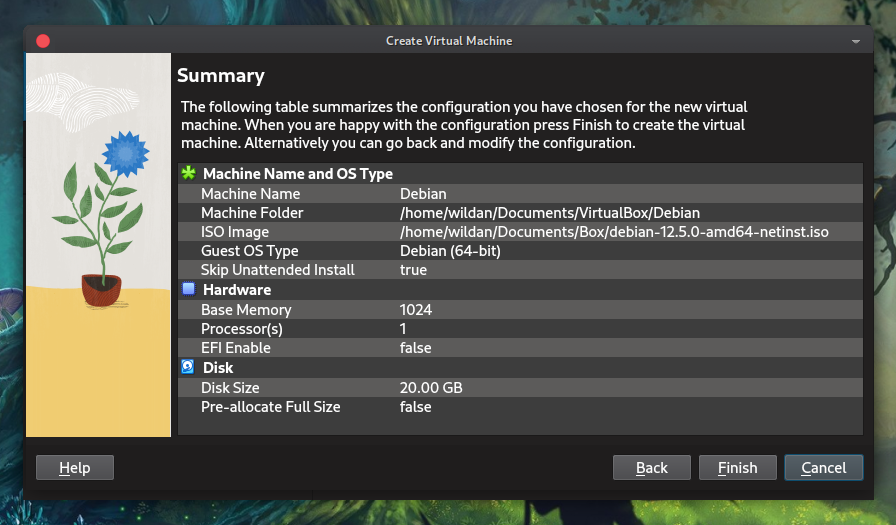
VM linux Debian kita sudah ready.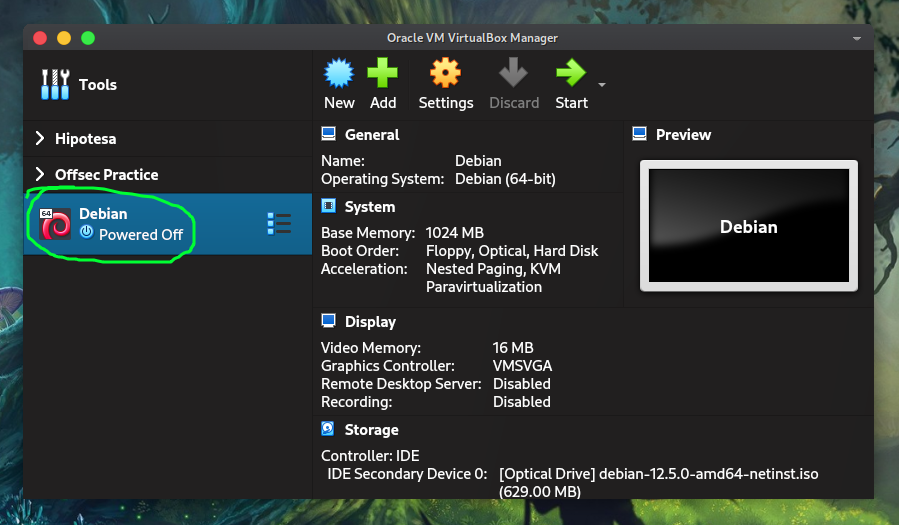
Seharusnya, sekarang, proses instal VM linux Debian di Virtualbox sudah bisa dimulai. Tapi, ada satu setting lagi yang perlu kita sesuaikan. Saya akan mengganti setting jaringannya, dari “NAT” ke “Bridged Adapter” supaya interface-nya dapat terhubung langsung dengan router wifi, “wlan0”.
Nama interface ini (wlan0) belum tentu sama dengan nama interface wifi yang muncul di kalian, silakan disesuaikan saja.
6. Mengubah interface “NAT” ke “Bridged Adapter”#
Klik bagian “Setting”.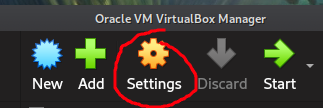
Ke bagian “Network” dan ganti NAT ke “Bridged Adapter”.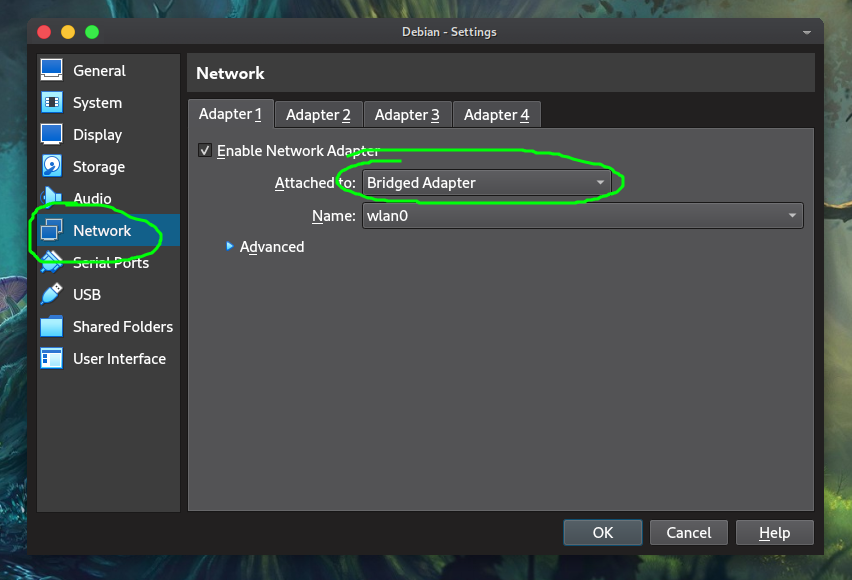
Selesai.
Install Debian di Virtualbox#
Kita akan mulai proses instalasi Debian di Virtualbox dengan meng-klik “Start”.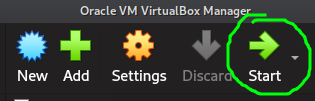
Kita pilih yang “Graphical Install” supaya proses install Debian ini bisa lebih mudah.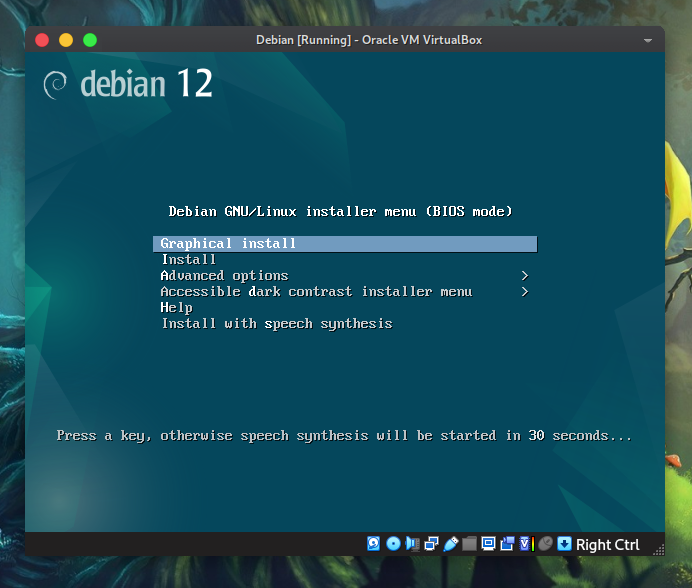
1. Pilih Bahasa#
Pilih bahasa default (English).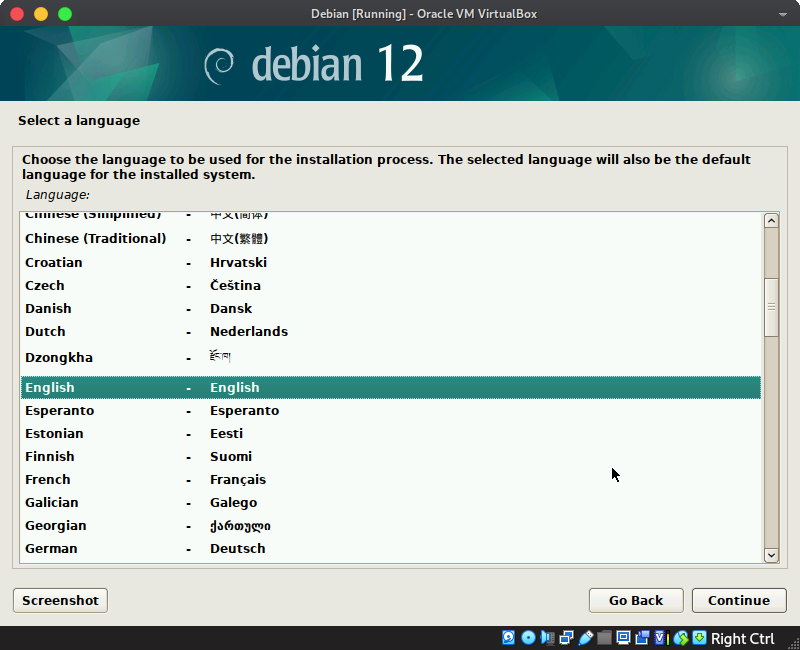
2. Set Lokasi#
Karena lokasi saya sekarang di Indonesia, saya akan pilih Indonesia.
“other” -> “Asia” -> “Indonesia”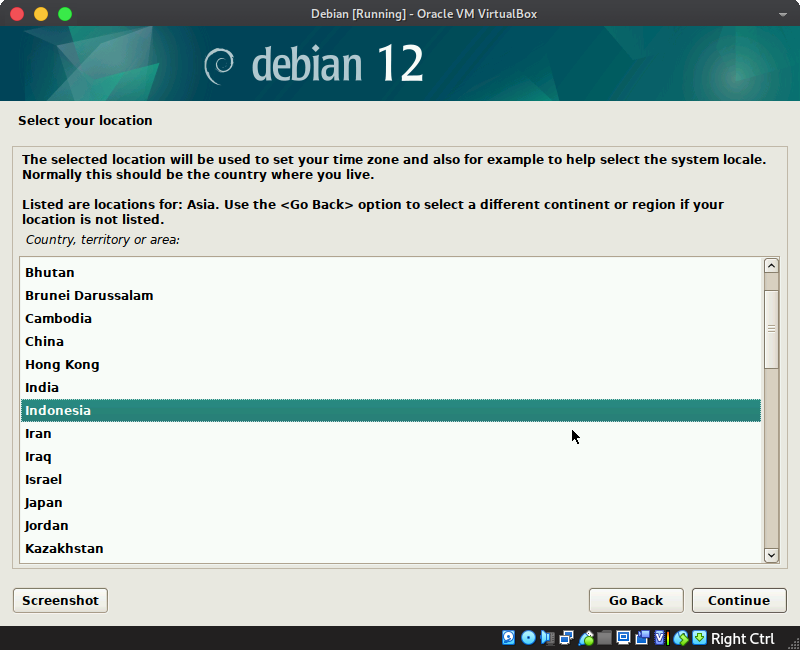
3. Set locale#
Biarkan default saja di “en_US.UTF-8”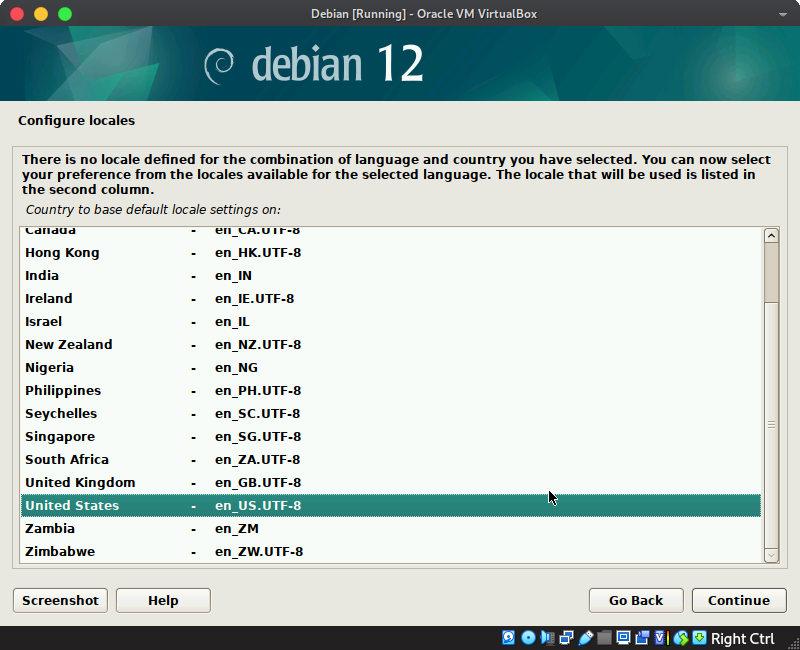
4. Pilih keyboard#
Default di “American English”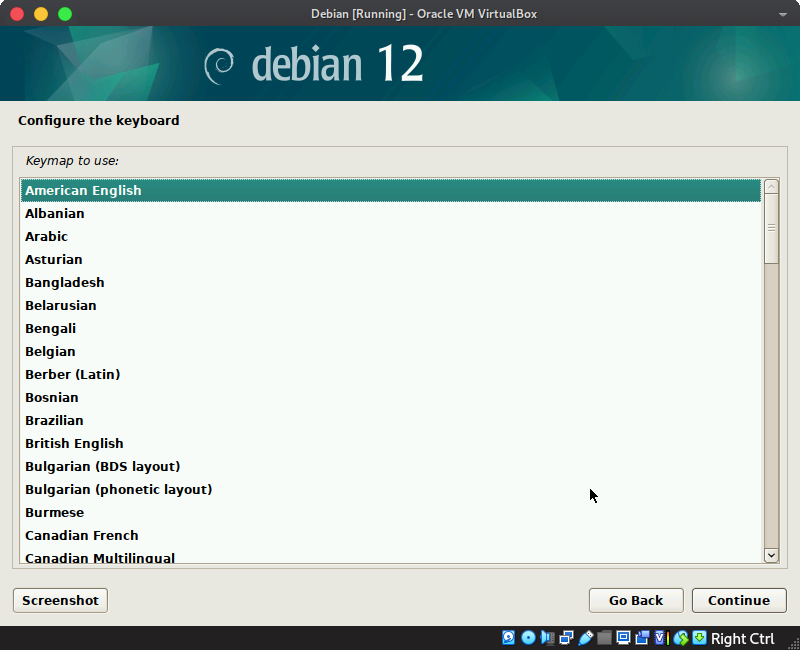
5. Hostname#
Hostname dimaksudkan untuk memberi nama komputer kita. Biarkan default di “Default”.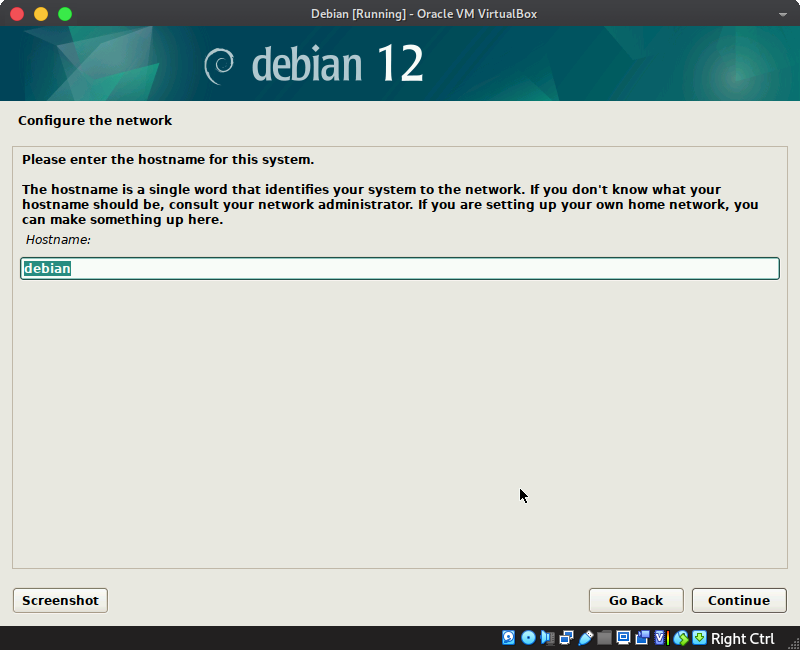
6. Domain Name#
Domain name dikosongkan saja…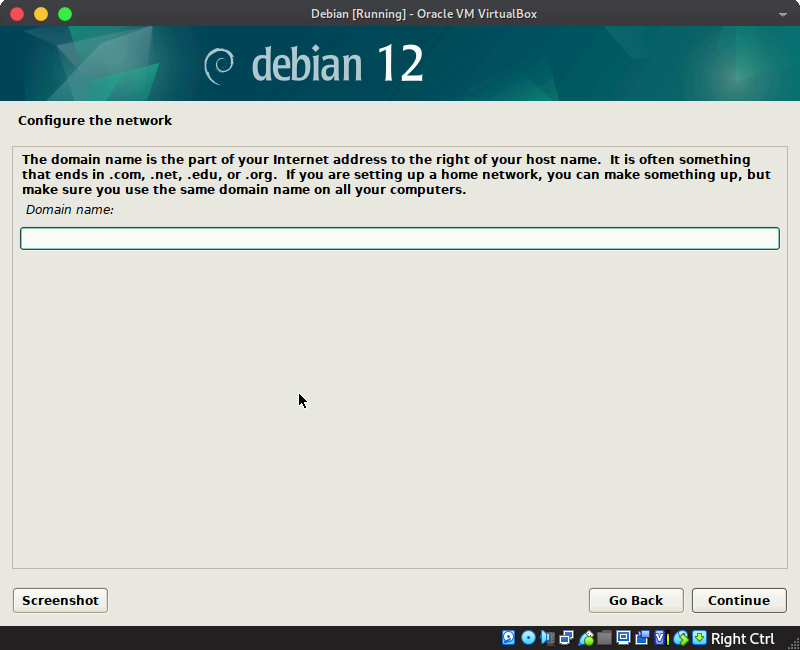
7. Set Root Password#
Masukkan password untuk root…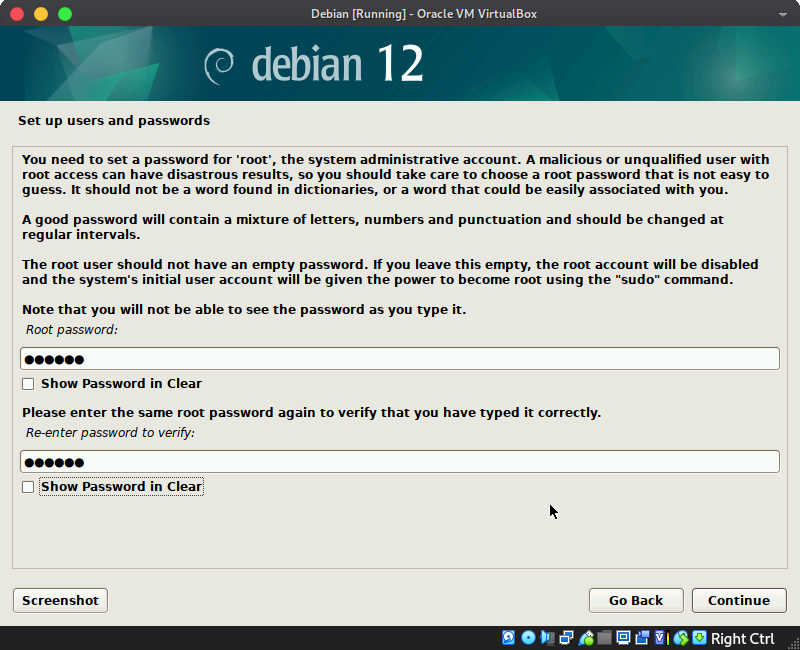
8. Buat Akun#
Buat Full Name akun user. Di sini saya hanya isi nama panggilan saja…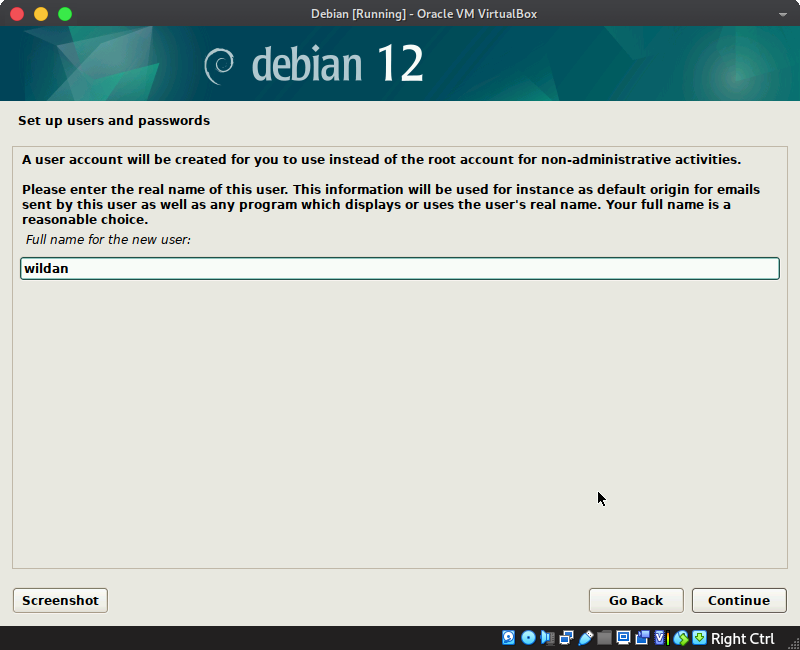
Dan nama usernya, juga…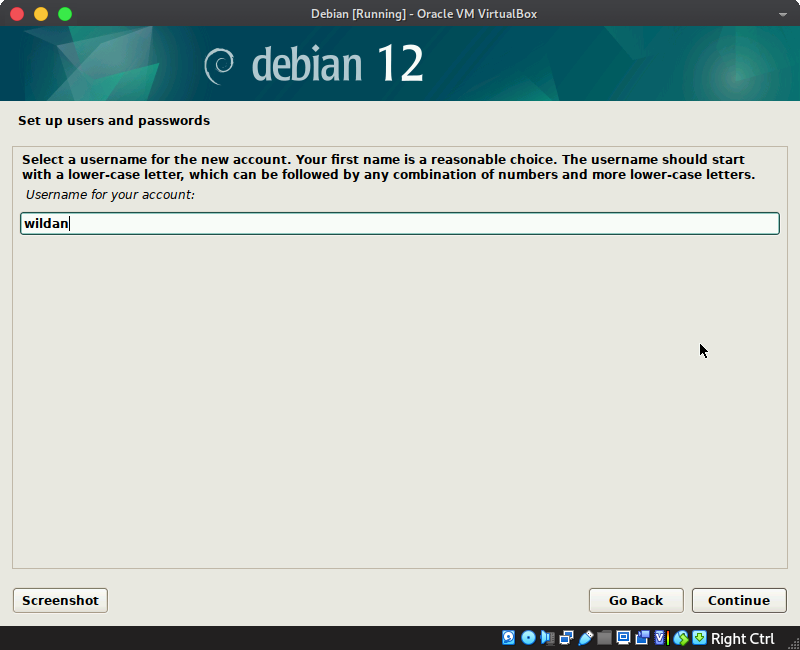
9. Set User Password#
Jangan lupa buat password untuk user yang sudah dibuat tadi…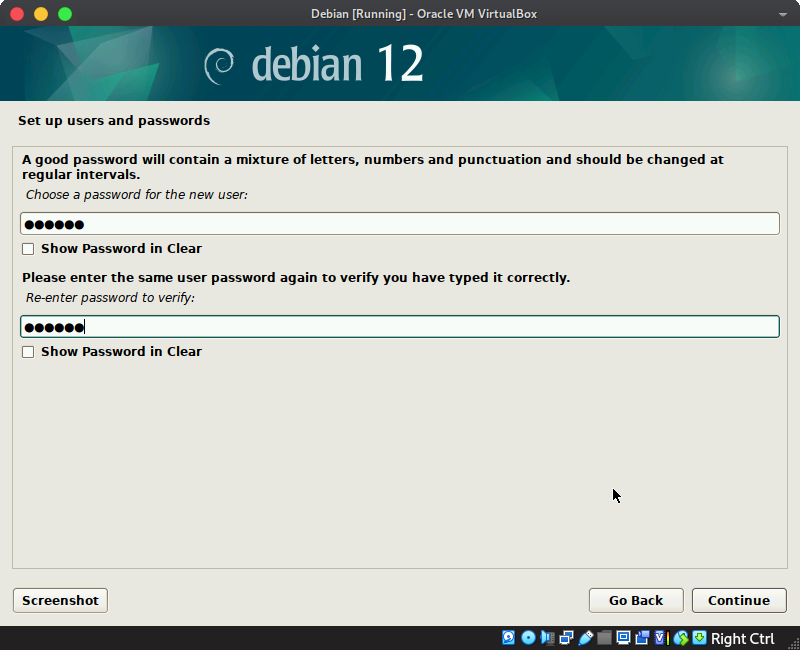
10. Clock#
Karena saya ada di lokasi WIB (Waktu Indonesia Barat), maka saya pilih yang “Western”.
11. Partisi#
Untuk alasan kemudahan, pilih “Guided - use entire disk”.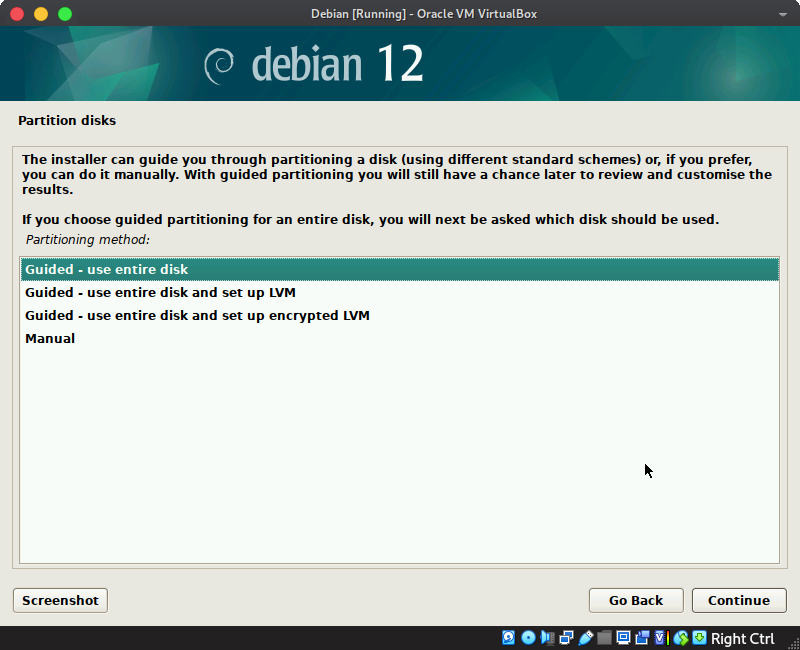
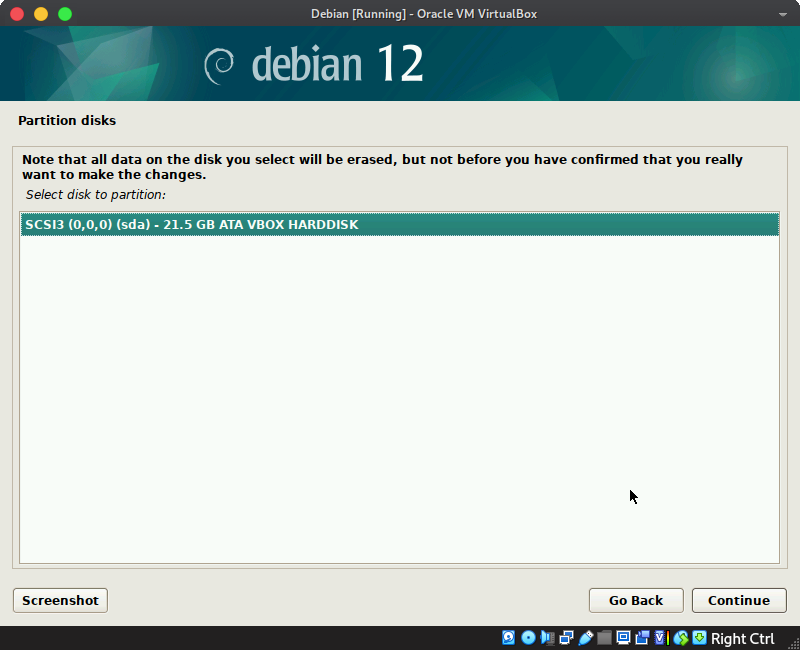
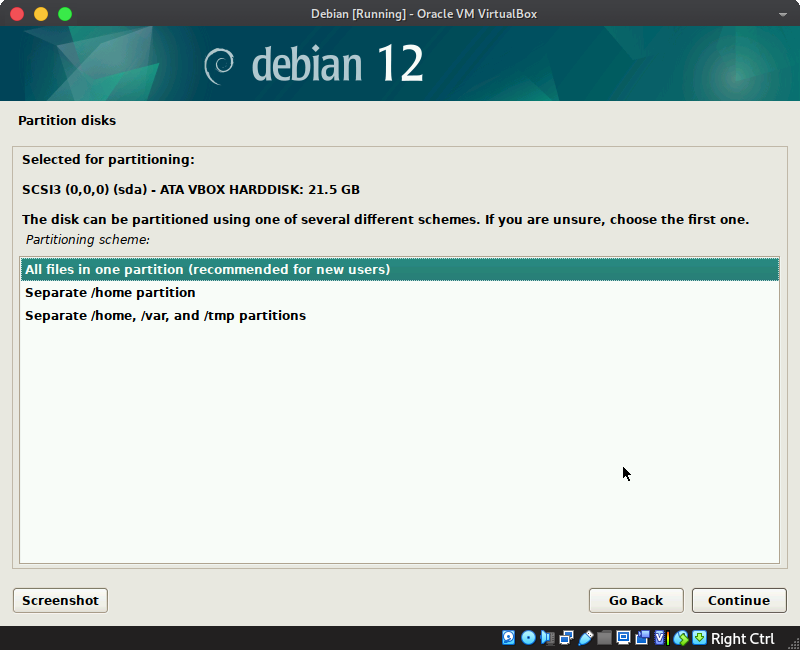
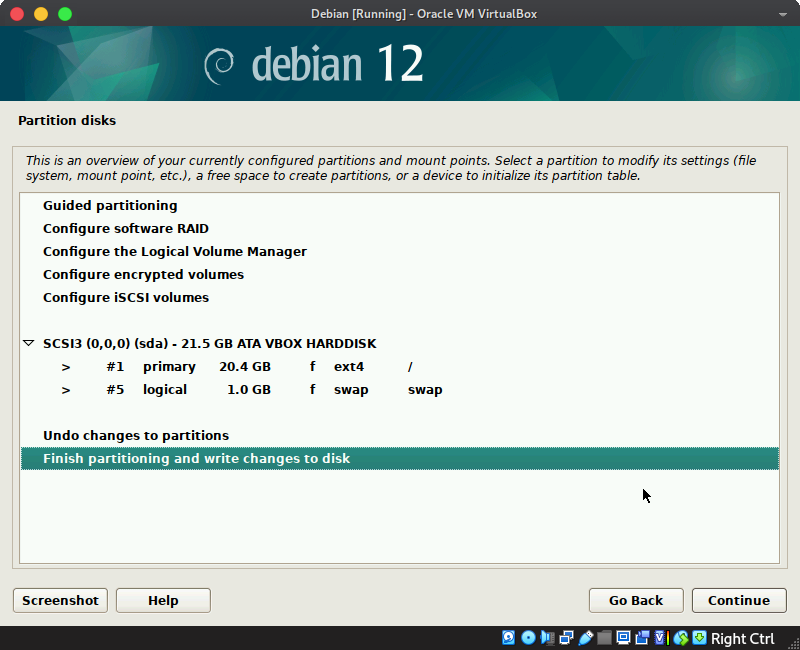
Write The Changes to Disks? Yes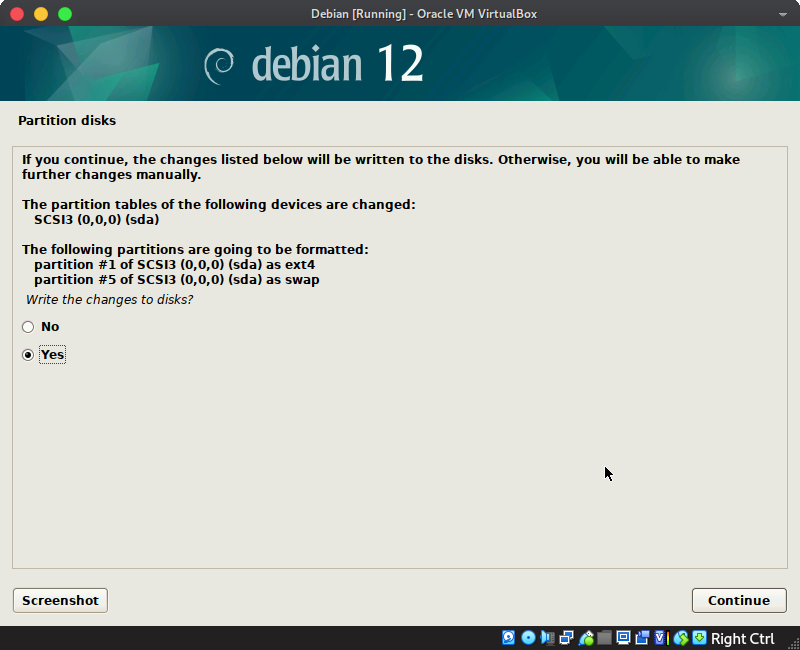
Kemudian, biarkan proses instalasi base system berjalan…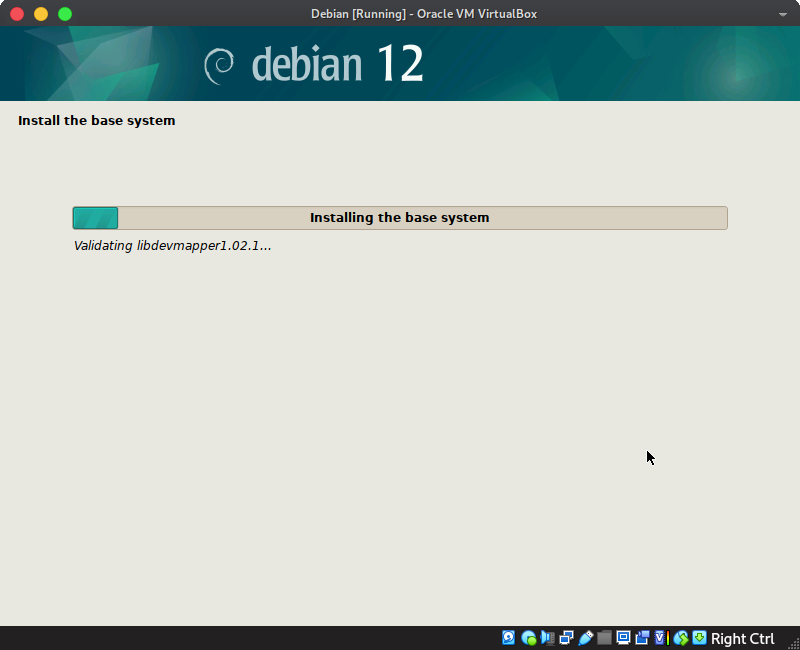
12. Package Manager#
Scan extra installation media? No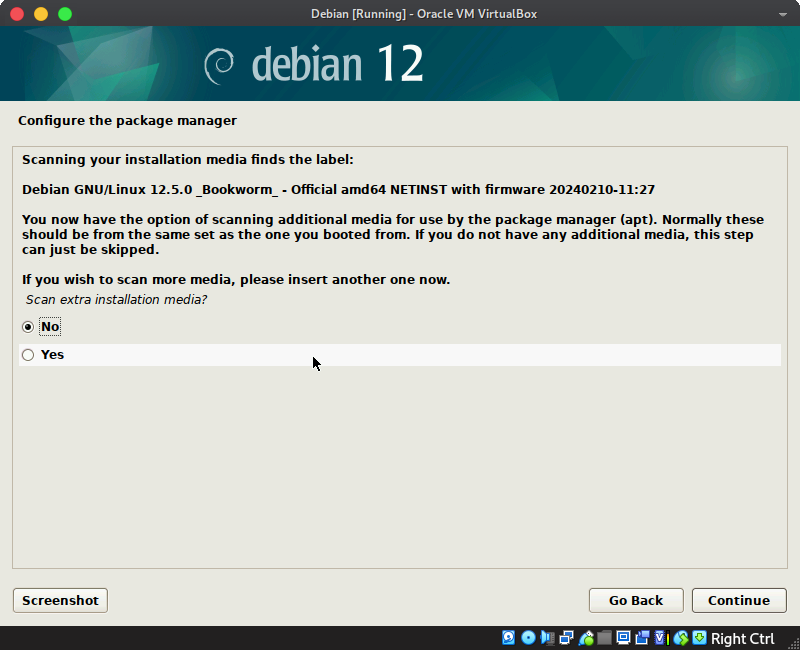
Untuk mirror-nya, saya pilih server di Indonesia, supaya ketika install package bisa lebih cepat dan gak nge-lag.
“Indonesia” -> “mirror.poliwangi.ac.id”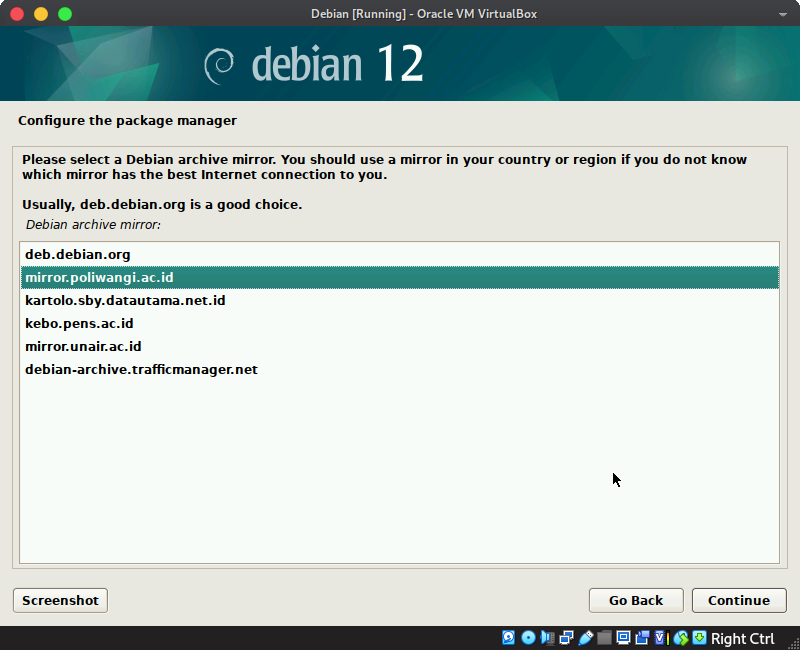
HTTP Proxy dikosongkan saja…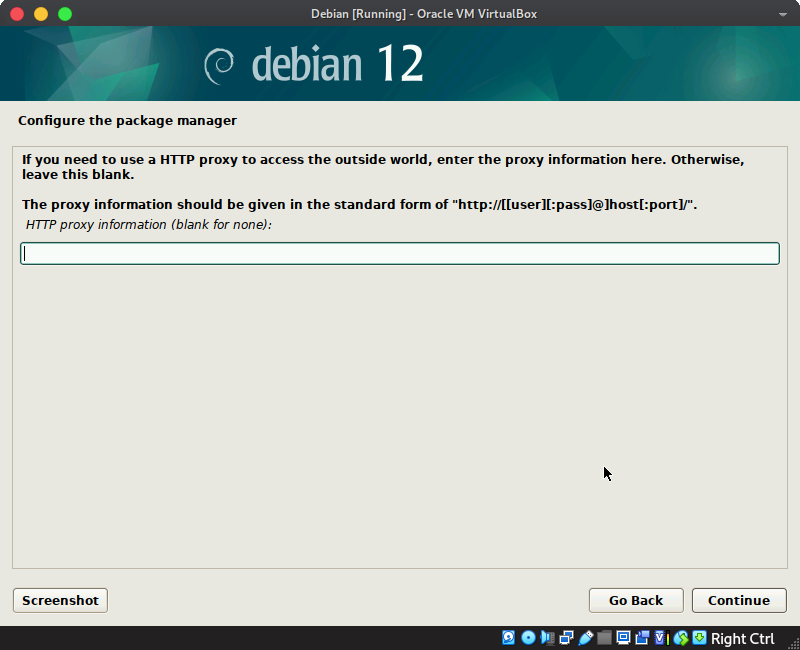
Biarkan proses instalasi berjalan, proses ini mungkin akan memakan waktu yang cukup banyak, tergantung koneksi internet…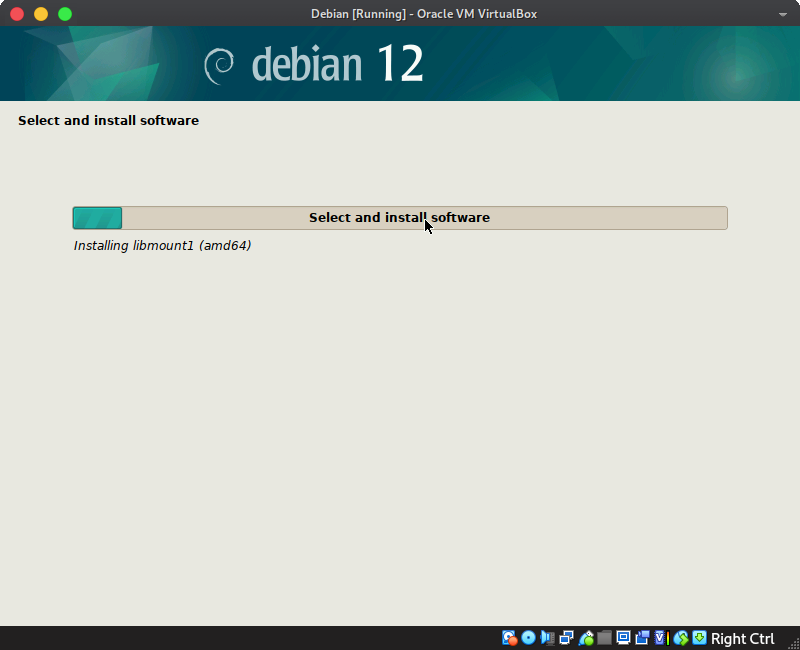
Participate in the package usage survey? No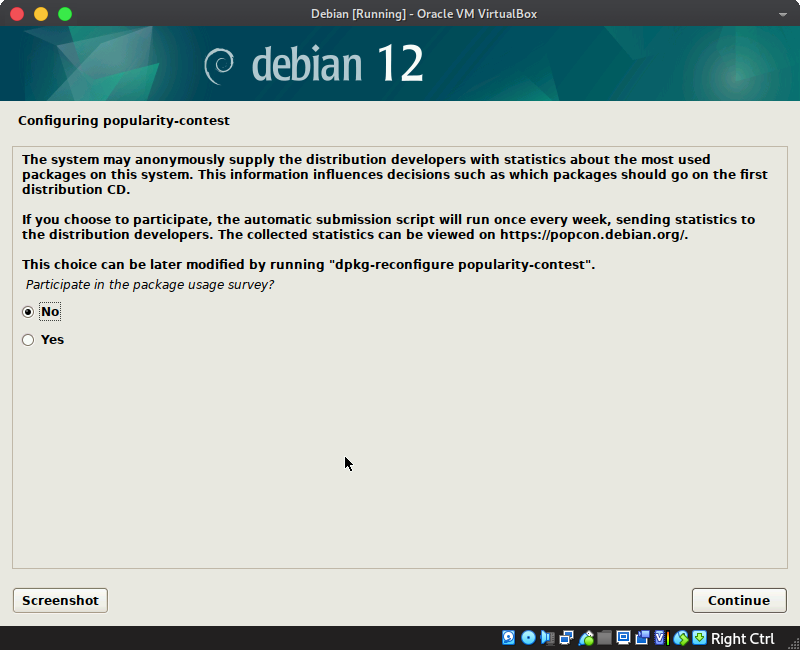
13. Memilih Desktop Environment (DE)#
Di tengah-tengah proses instalasi, kita akan disuguhkan pada list beberapa Desktop Environment (DE) yang dapat diinstall serta beberapa software lainnya. Di sini, saya akan menginstall Xfce dan SSH Server. Pastikan “standard system utilities” sudah terceklis…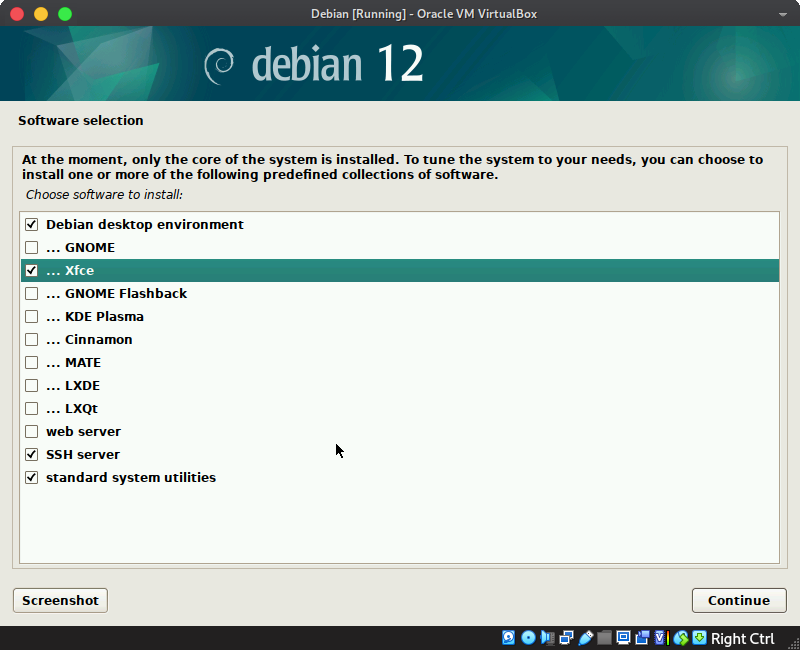
14. GRUB boot loader#
Pastikan untuk menceklis Yes pada bagian “Install the grub boot loader to your primary drive?” untuk memastikan agar kita bisa booting Debian ini pasca instalasi.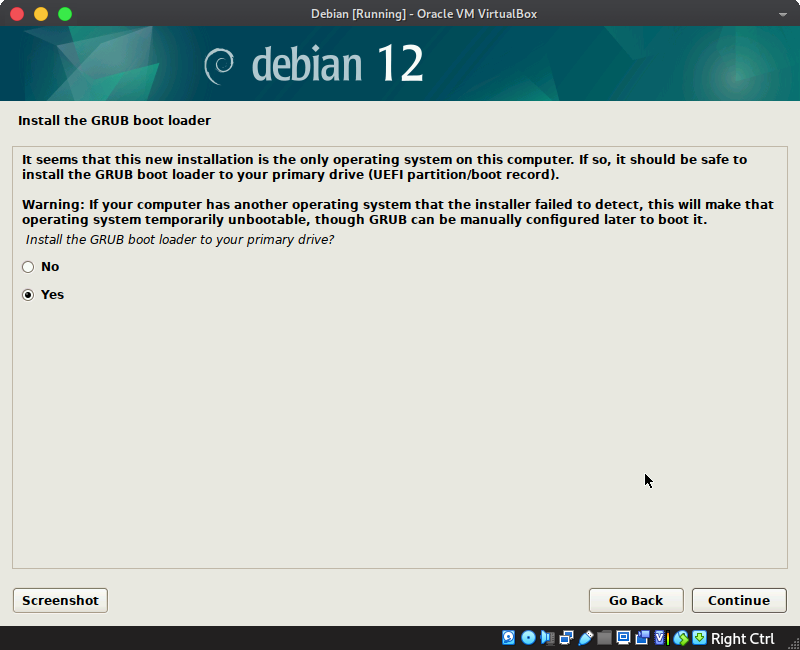
Dan pilih drive yang sudah kita set sebelumnya untuk menginstall linux Debian ini sebagai drive untuk booting…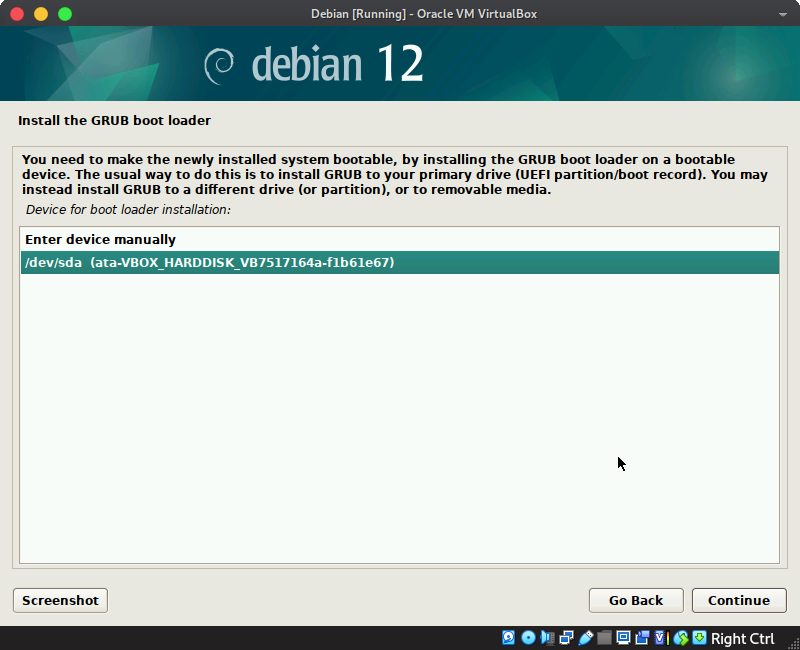
15. Finish The Installation#
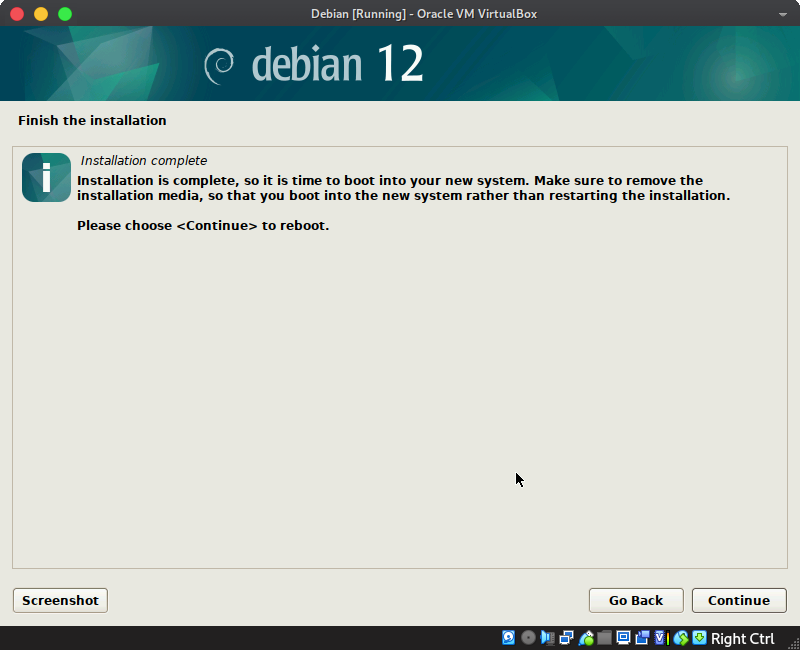
Jika sudah berhasil sampai di sini, berarti kita sudah sampai di ujung proses instalasi. Tinggal dilanjutkan. Biarkan proses booting-nya berjalan hingga menampilkan login screen berikut, masukkan username dan password…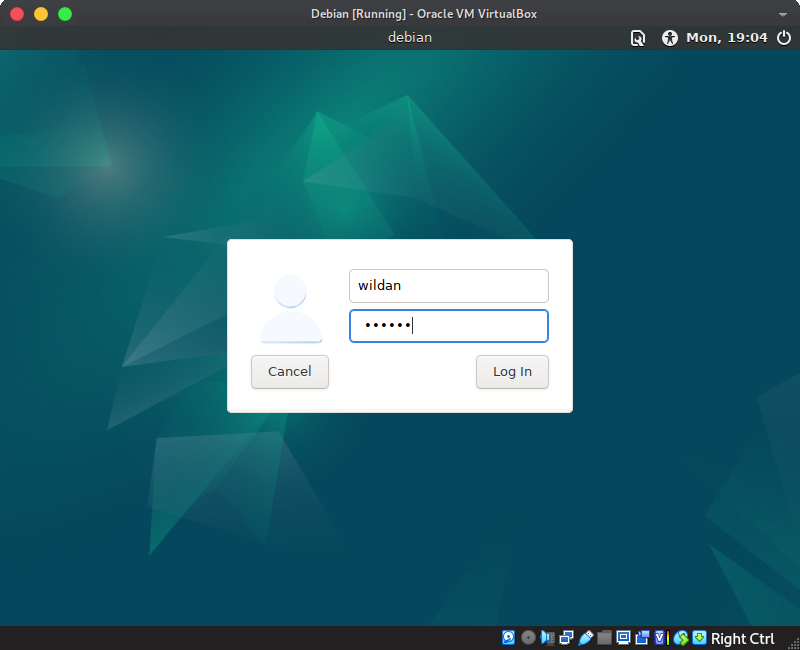
Login…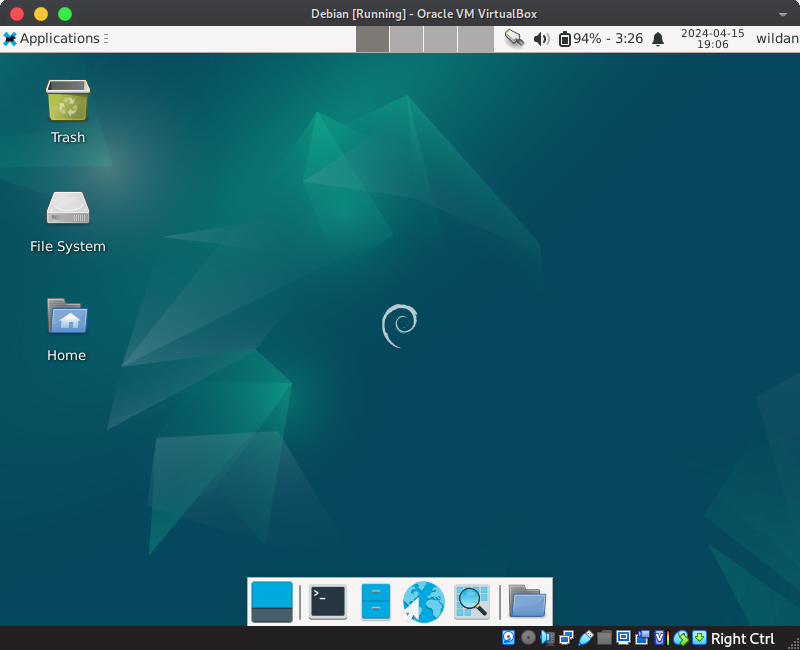
Dan kita berhasil menginstall linux Debian di Virtualbox.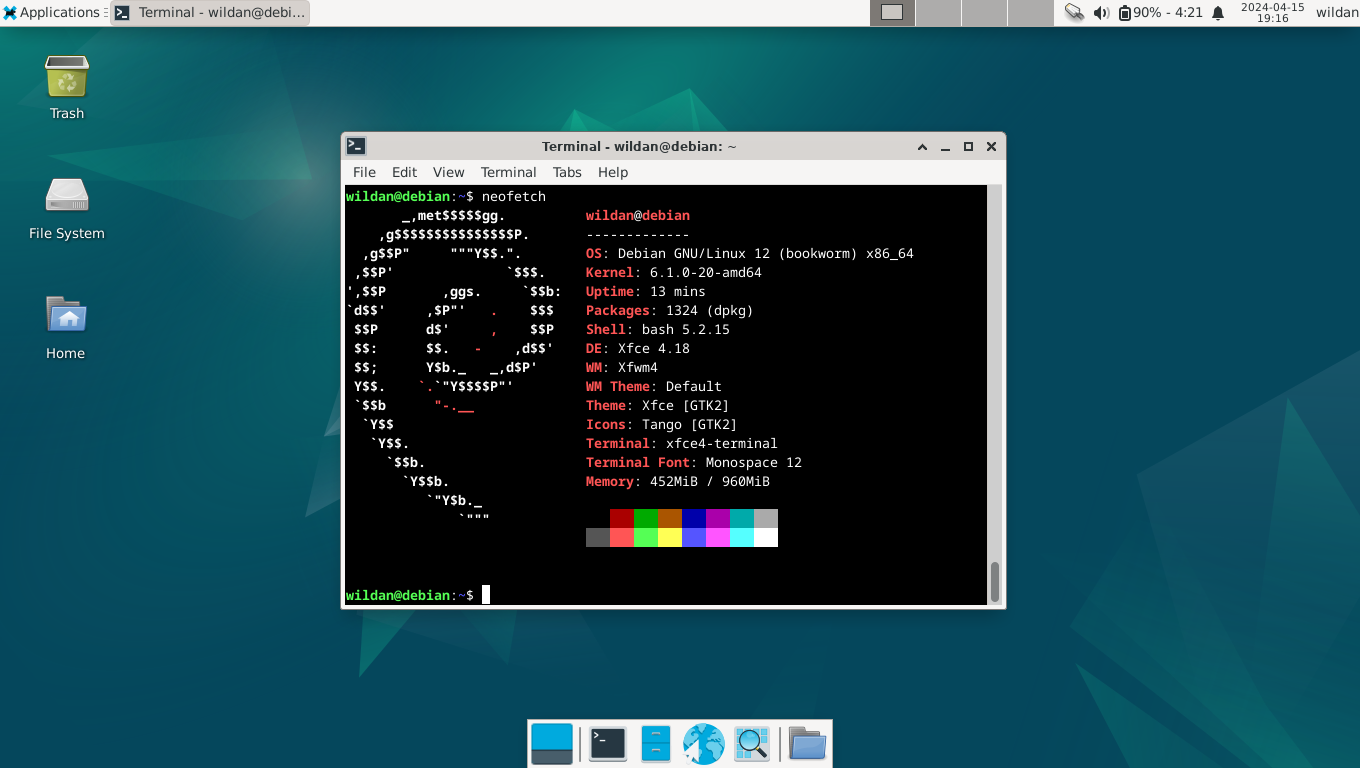
Oke. Saya cukupkan sampai di sini untuk tutorial instalasi linux Debian di Virtualbox kali ini.
Sampai jumpa di tutorial berikutnya! :)