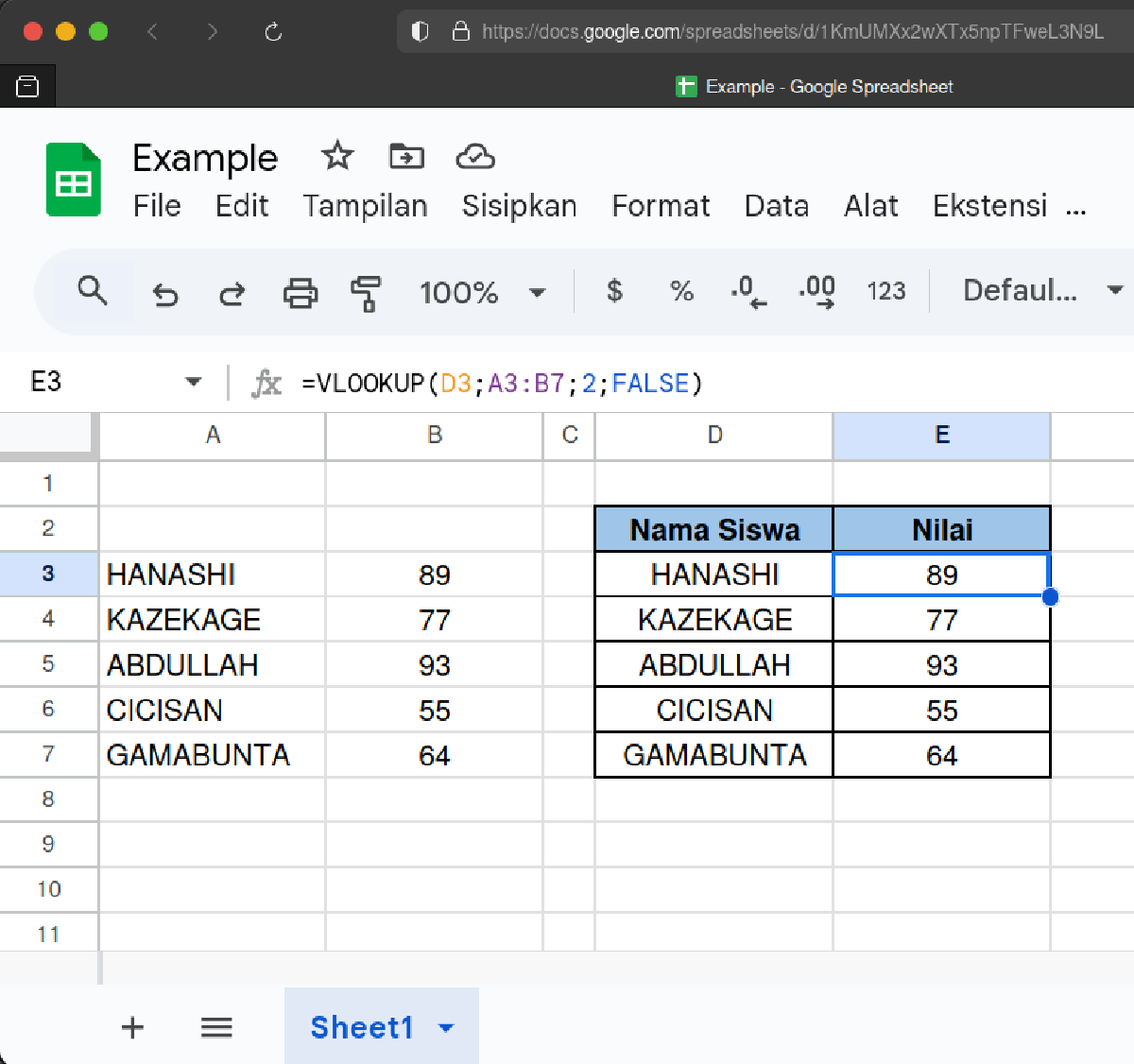Melanjutkan series Excel sebelumnya, di artikel ini, kita akan belajar menggunakan 6 fungsi dasar di Microsoft Excel atau Google Spreadsheet, yaitu SUMIF, CONCATENATE, MATCH, (LEFT, MID, RIGHT)1, (HLOOKUP & VLOOKUP)2, TRANSPOSE.3
Note: Saya akan mendemokan rumus-rumus tersebut di Google Spreadsheet karena 2 alasan utama:
- fungi-fungsi tersebut masih dapat berfungsi persis seperti ketika digunakan di Microsoft Excel.
- saya tidak punya excel di linux (dan malas juga install via wine).
SUMIF#
Mirip dengan fungsi SUM di series sebelumnya, fungsi SUMIF digunakan untuk menjumlahkan otomatis nilai sehingga kita tidak perlu menghitung nilainya secara manual. Akan tetapi, penambahan ini hanya dilakukan jike memenuhi kriteria tertentu. Rumus SUMIF ini dapat digunakan untuk menjumlahkan nilai dalam sel, baik secara vertikal atau secara horizontal.
Rumus SUMIF#
SUMIF(A1:A10; ">50")
Keterangan:
- Menjumlahkan semua nilai dari sel A1 sampai A10 jika nilainya lebih dari 50.
Contoh:#
Saya akan menjumlahkan nilai dari sel B3 sampai B7 yang lebih dari 80.
Jadi, rumus yang saya gunakan adalah
=SUMIF(B3:B7; ">80")
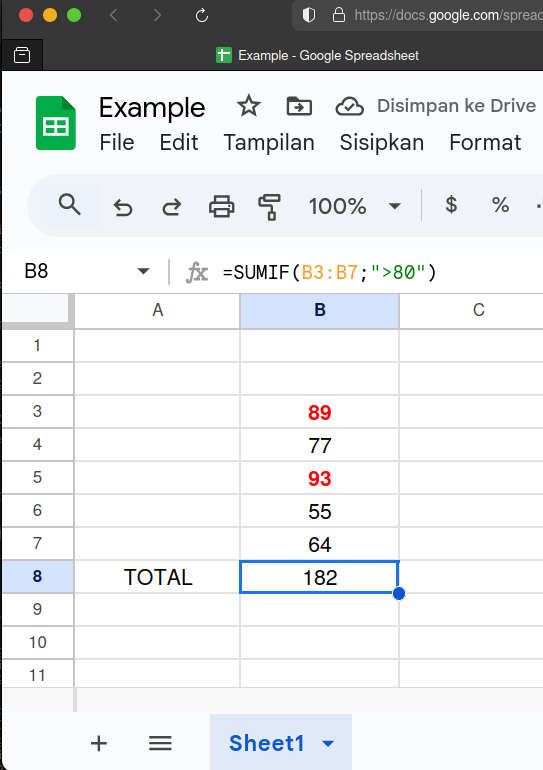
Langsung terlihat hasilnya adalah 182, karena hanya menjumlahkan 89 dan 93 saja.
CONCATENATE#
Fungsi CONCATENATE digunakan untuk menggabungkan atau merangkai satu string atau karakter dengan string atau karakter lainnya.
Rumus CONCATENATE#
CONCATENATE(A1:A10)
Keterangan:
- Menggabungkan karakter di sel A1 sampai A10.
Contoh:#
Saya akan menjumlahkan nilai dari sel B3 dan C3.
Jadi, rumus yang saya gunakan adalah
=CONCATENATE(B3:C3)
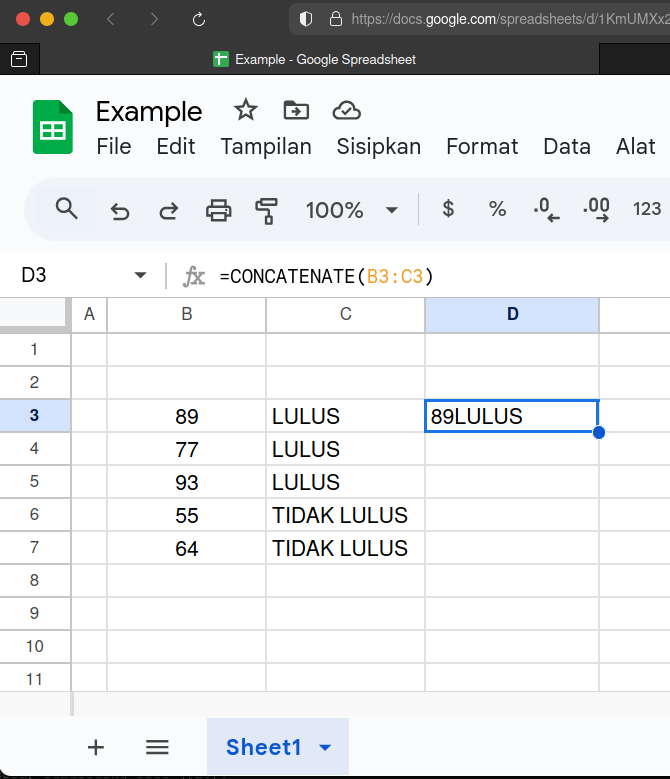
MATCH#
Fungsi MATCH digunakan untuk mencari posisi suatu item atau nilai dalam rentang baris atau kolom tertentu. Hasil pencariannya akan menunjukkan lokasi baris atau kolom dimana item atau nilai yang dicari tersebut ditemukan.
Rumus MATCH#
MATCH(10;A1:A10;0)
Keterangan:
- Mencari nilai 10 dari rentang baris A1 hingga A10 dengan tepat/presisi (0).
Contoh:#
Saya akan nilai 55 dari sel di baris B3 hingga B7 dengan presisi.
Jadi, rumus yang saya gunakan adalah
=MATCH(55;B3:B7;0)
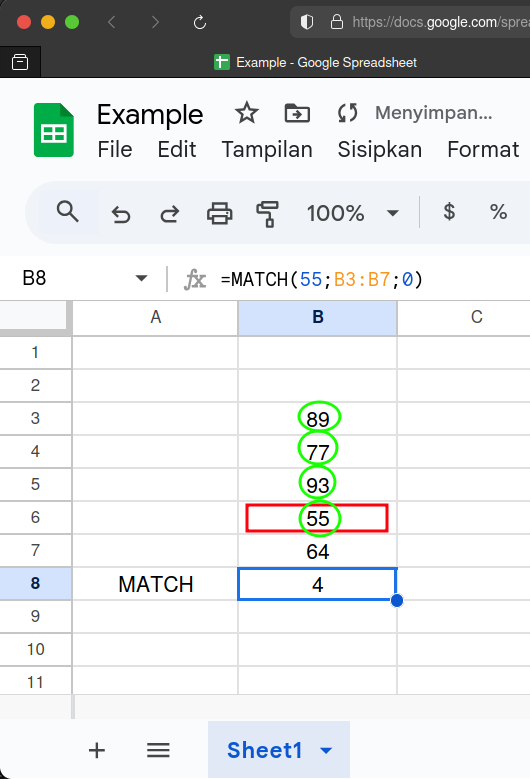
Hasilnya 4 karena nilai 55 ditemukan berada di sel urutan ke-4 dari atas.
LEFT, MID, RIGHT#
Fungsi LEFT, MID, RIGHT digunakan untuk mengambil sub-string atau sub-karakter dalam sebuah sel. LEFT berarti digunakan untuk mengambil sub-string atau sub-karakter dari kiri, MID digunakan untuk menambil sub-string atau sub-karakter dari tengah, dan RIGHT digunakan untuk mengambil sub-string dari kanan.
Rumus LEFT#
LEFT(A1;2)
Keterangan:
- Mengambil 2 karakter dari sebelah kiri di sel A1.
Rumus MID#
MID(A1;4;3)
Keterangan:
- Mengambil 3 karakter di sel A1 mulai dari karakter ke-4.
Rumus RIGHT#
RIGHT(A1;2)
Keterangan:
- Mengambil 2 karakter dari sebelah kanan di sel A1.
Contoh LEFT:#
Saya akan mengambil 4 karakter dari sebelah kiri di sel A3. Jadi, rumus yang saya gunakan adalah
=LEFT(A3;4)
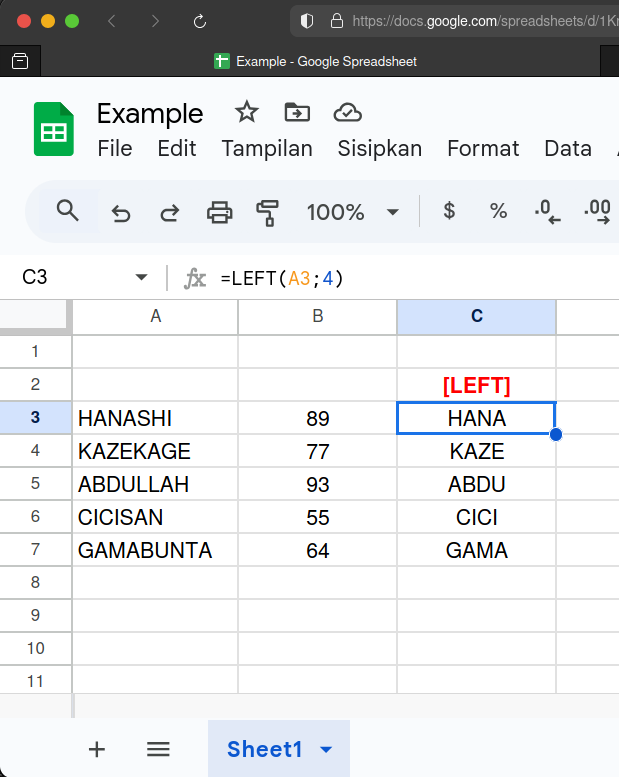
Contoh MID:#
Saya akan mengambil 4 karakter di sel A3 dimulai dari karakter ke-2. Jadi, rumus yang saya gunakan adalah
=MID(A3;2;4)
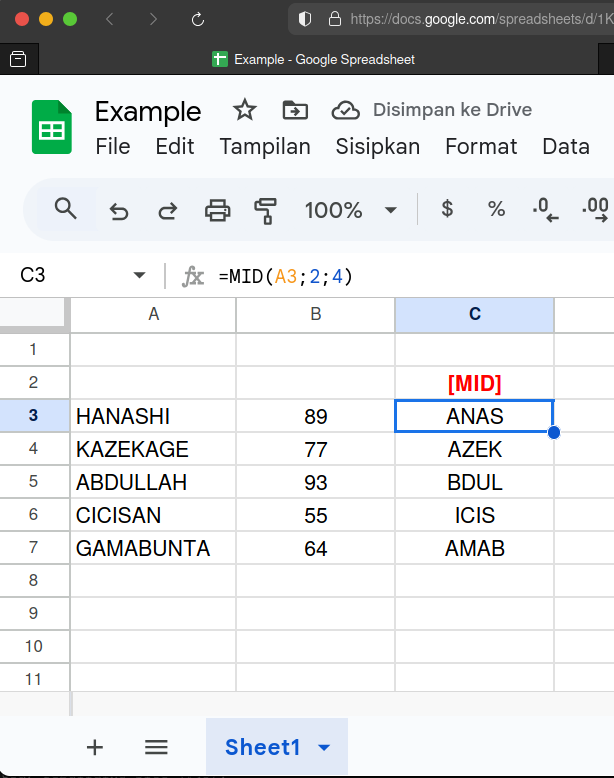
Contoh RIGHT:#
Saya akan mengambil 4 karakter dari sebelah kanan di sel A3. Jadi, rumus yang saya gunakan adalah
=RIGHT(A3;4)
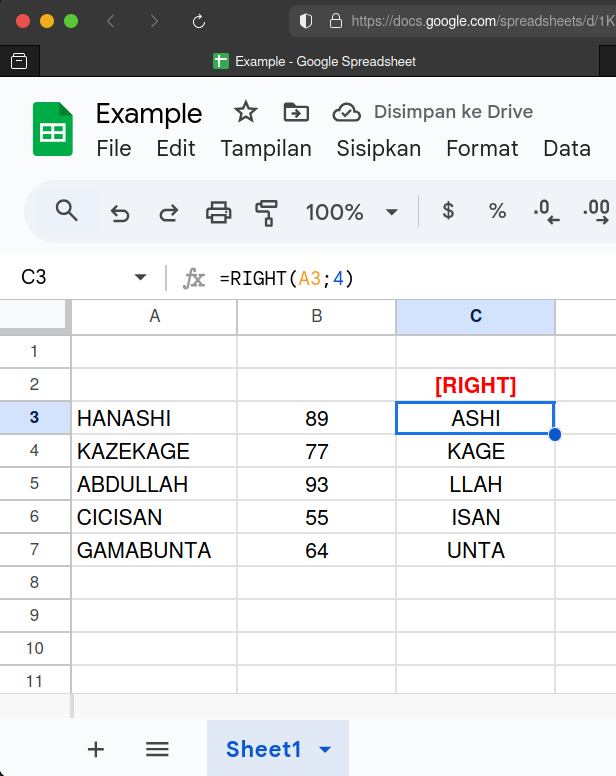
HLOOKUP & VLOOKUP#
Fungsi HLOOKUP & VLOOKUP digunakan untuk mencari suatu item atau nilai di sebuah sel. HLOOKUP digunakan untuk melakukan pencarian yang horizontal (kanan-kiri), sementara VLOOKUP dignakan untuk melakukan pencarian yang vertikal (atas-bawah).
NOTE: Baik VLOOKUP maupun HLOOKUP mempersyaratkan ID sebagai identifikator.
Rumus VLOOKUP#
VLOOKUP(C3;A1:E10;3;FALSE)
Keterangan:
- C3 adalah ID-nya (kode unik yang sama).
- A1:E10 adalah rentang tabel yang digunakan untuk mencari item atau nilai.
- 3 adalah kolom ke-3 dari tabel yang sudah dipilih sebelumnya.
- FALSE artinya pencarian dilakukan untuk mencari nilai tepat/presisi.
Rumus HLOOKUP#
HLOOKUP(C3;A1:E10;3;FALSE)
Keterangan:
- C3 adalah ID-nya (kode unik yang sama).
- A1:E10 adalah rentang tabel yang digunakan untuk mencari item atau nilai.
- 3 adalah kolom ke-3 dari tabel yang sudah dipilih sebelumnya.
- FALSE artinya pencarian dilakukan untuk mencari nilai tepat/presisi.
Contoh VLOOKUP:#
Saya mau mengisi data nilai murid-murid berikut di tabel yang sudah lebih rapi. Jadi, rumus yang saya gunakan adalah
=VLOOKUP(D3;A3:B7;2;FALSE)
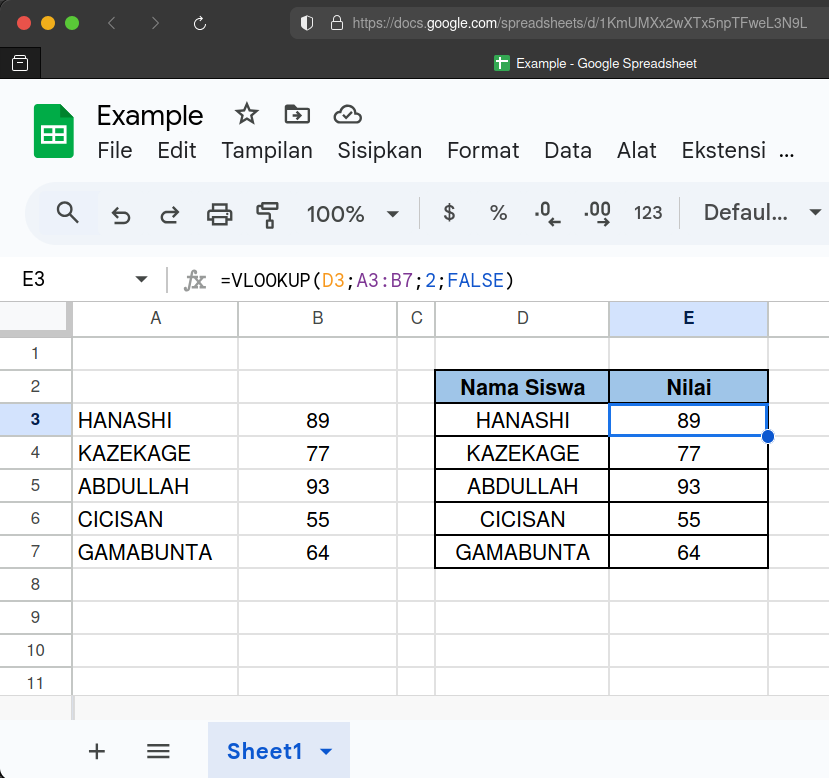
Kolom D3 adalah ID yang digunakan, kemudian, saya menyeleksi keseluruhan tabel yang mengandung nama siswa dan nilai yang ingin dipindahkan (A3-B7), dan karena saya hanya ingin mengambil nilai saja, maka setelah itu saya pilih kolom ke-2 saja.
Contoh HLOOKUP:#
Saya mau mengisi data nilai murid-murid berikut di tabel yang sudah lebih rapi. Jadi, rumus yang saya gunakan adalah
==HLOOKUP(E6;$C$2:$G$3;2;FALSE)
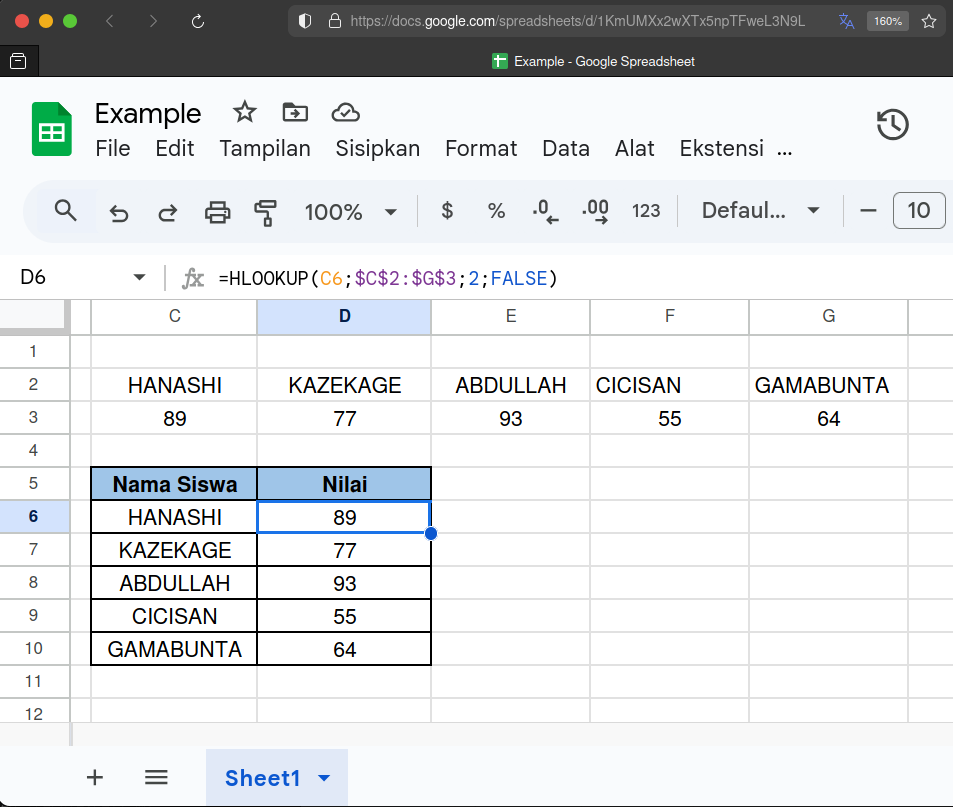
Kolom E3 adalah ID yang digunakan, kemudian, saya menyeleksi keseluruhan tabel yang mengandung nama siswa dan nilai yang ingin dipindahkan (C2-G3), dan karena saya hanya ingin mengambil nilai saja, maka setelah itu saya pilih baris ke-2 saja.
TRANSPOSE#
Fungsi TRANSPOSE digunakan untuk mengubah urutan baris atau kolom sehingga kita tidak perlu mengubah posisinya secara manual. Jika fungsi TRANSPOSE digunakan pada data-data dalam suatu baris, maka baris tersebut akan di-transpose menjadi kolom. Begitupula sebaliknya.4
Rumus TRANSPOSE#
TRANPOSE(A1:A10)
Keterangan:
- Mengubah baris A1-A10 menjadi kolom.
Contoh:#
Saya akan men-transposisi baris nama-nama di baris A3 hingga A7 menjadi kolom.
Jadi, rumus yang saya gunakan adalah
=TRANSPOSE(A3:A7)
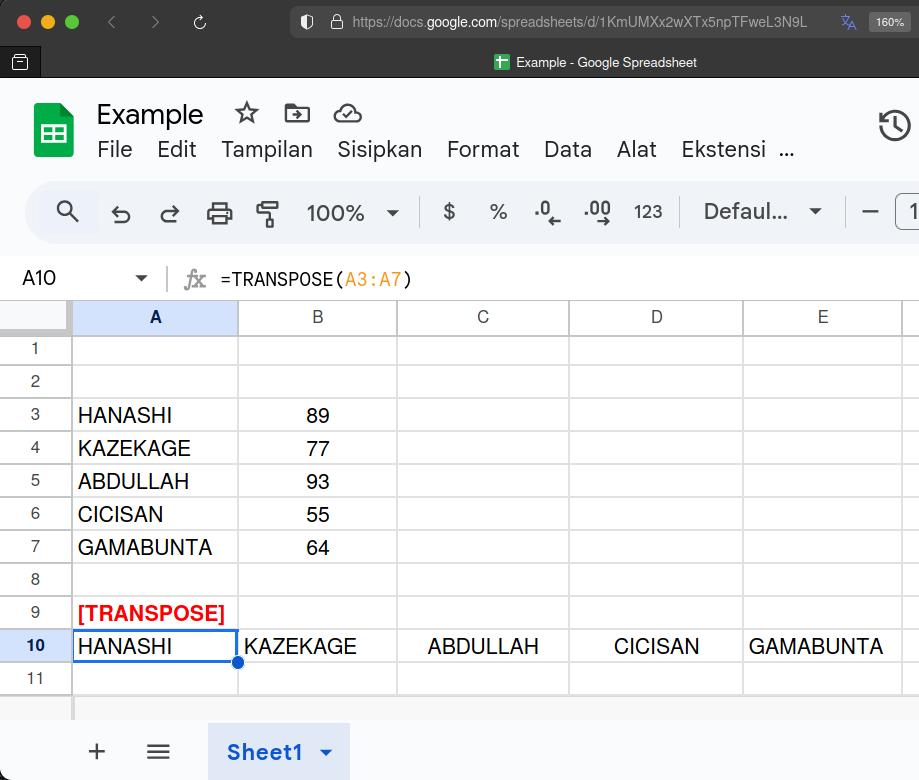
Terlihat, sekarang nama-nama tersebut berubah urutannya menjadi horizontal.
https://livingintelkom.medium.com/rumus-excel-dasar-yang-pemula-wajib-ketahui-4fc2d8e2b3c4 ↩︎
https://www.kitalulus.com/blog/seputar-kerja/rumus-excel/ ↩︎
https://kabar24.bisnis.com/read/20240923/79/1627817/47-rumus-excel-lengkap-beserta-contoh-dan-penjelasannya ↩︎
https://support.microsoft.com/id-id/office/transpose-fungsi-transpose-ed039415-ed8a-4a81-93e9-4b6dfac76027 ↩︎