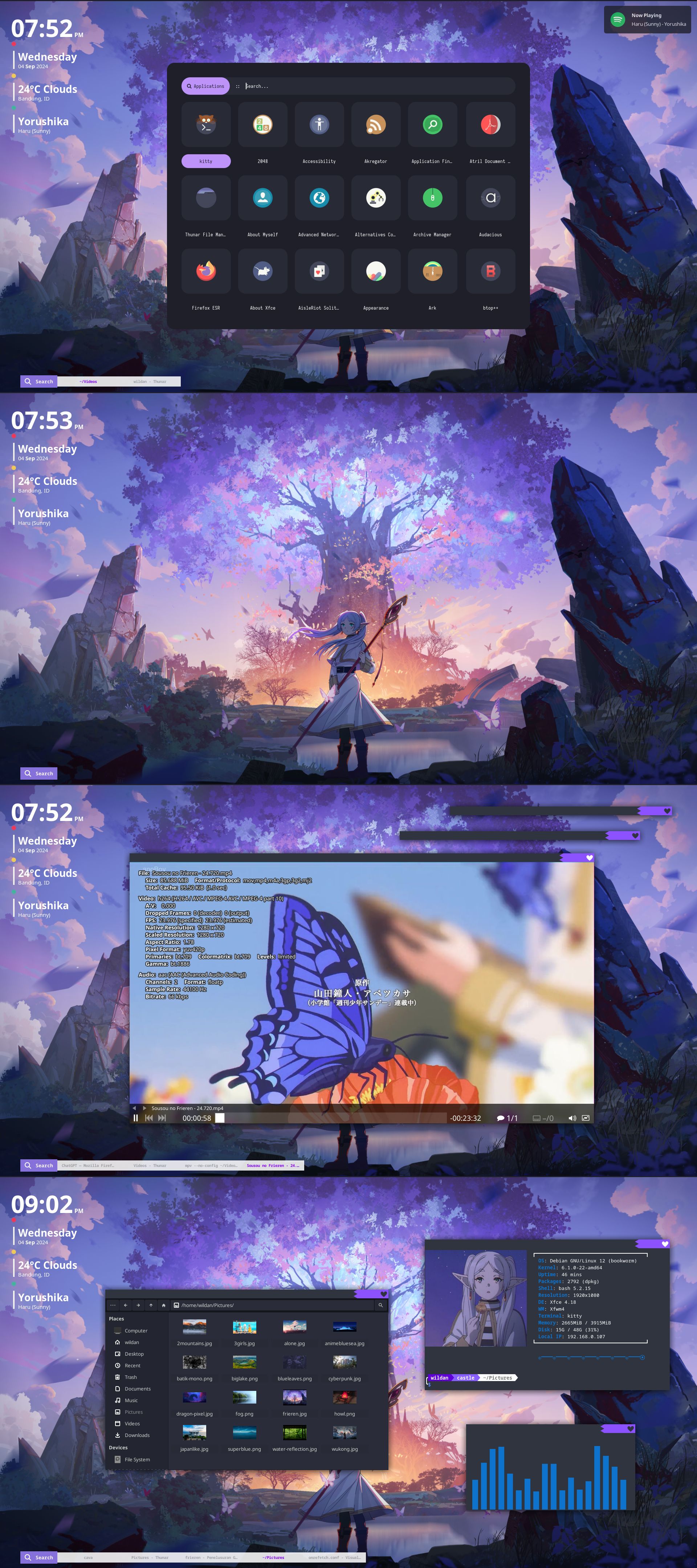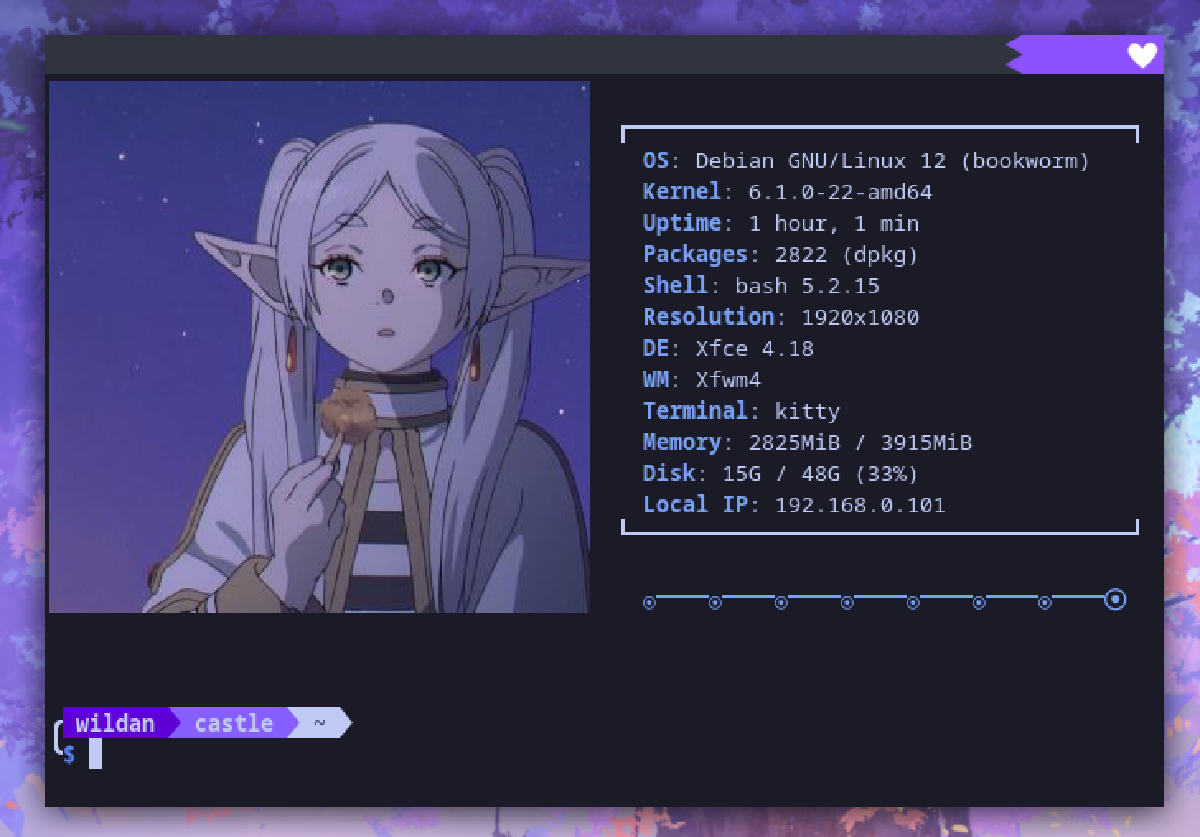Yup, seperti judul artikel ini, saya akan mengabadikan cara saya mengkonfigurasi salah satu terminal (yang saat ini menjadi) favorit saya, yaitu Kitty. Selain itu, artikel ini juga akan menyertakan cara mengkonfigurasi salah satu shell prompt yang secara default menjadi shell dari kitty, yaitu Bash.
Pada akhirnya, output dari artikel ini adalah sebuah terminal dengan tampilan seperti berikut:
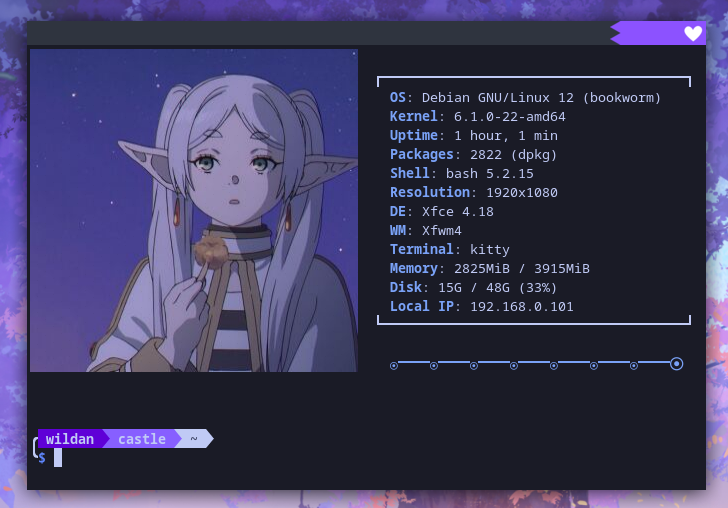
Kitty#
Kitty adalah sebuah terminal emulator yang cross-platform, feature-rich, dan GPU-based. Jadi, kitty bisa digunakan di semua sistem operasi, terutama sistem operasi desktop seperti MacOS, Windows, dan tentu saja Linux. Selain itu, kitty juga memiliki banyak fitur, misalnya seperti mouse feature, themes, dan masih banyak lagi. Kitty juga adalah terminal emulator berbasis GPU menggunakan OpenGL untuk melakukan rendering. Terakhir, secara desain, Kitty juga diciptakan dengan tujuan untuk memaksimalkan kebutuhan pengguna terminal yang sangat bergantung pada keyboard. Artinya, meskipun kitty juga mouse-interaction-friendly, tapi kitty dapat dikontrol dengan keyboard. 1
Kitty Installation#
Pertama, kita akan melakukan instalasi kitty…
| Distro | Command |
|---|---|
| Debian | sudo apt install kitty |
| Arch Linux | sudo pacman -Sy kitty |
| Fedora | sudo dnf install kitty |
| Opensuse | sudo zypper install chafa |
Atau kita bisa meng-compile-nya langsung dari repo resminya di github: https://github.com/kovidgoyal/kitty.
Kitty Configuration#
File konfiguasi kitty tersimpan di ~/.config/kitty/kitty.conf. Atau kalau tidak ada, kita bisa membuatnya sendiri dengan mengetikkan perintah:
mkdir ~/.config/kitty && touch ~/.config/kitty/kitty.conf
Berikut adalah isi file konfigurasi kitty saya:
# APPEARANCE
# font
font_family FiraCode
font_size 10.0
# colors
# background #000000
background #2f343f
foreground #ffffff
# opacity
background_opacity 1
# KEYBINDS
map ctrl+shift+c copy_to_clipboard
map ctrl+shift+v paste_from_clipboard
# SCROLLING
scrollback_lines 10000
# TABS AND WINDOWS
tab_bar_edge top
active_tab_foreground #ff5555
# CURSOR
shell_integration no-cursor
cursor_shape block
cursor_beam_thickness 2.0
cursor_blink always
# MOUSE INTERACTIONS
enable_mouse yes
# STARTUP OPTIONS
initial_window_width 800
initial_window_height 600
# WINDOW TITLE BAR
window_title_format current_directory
include ./tokyo_night.conf
Note:
Konfigurasi Kitty lebih lanjut dapat dijumpai di dokumentasi resminya: https://sw.kovidgoyal.net/kitty/
Di baris paling bawah, saya meng-input-kan konfigurasi warna atau tema Tokyo Night. Nah, bagaimana caranya?
Kitty Themes#
- Ketikkan perintah berikut di terminal:
kitty +kitten themes
Cari Tokyo Night, atau tema apapun yang kalian inginkan.
Tekan Enter dan pilih “Place the theme file in /home/wildan/.config/kitty but do not modify kitty.conf” dengan menekan P di keyboard.
Masukkan file konfigurasi tema tersebut ke dalam file konfigurasi kitty dengan perintah:
include "nama-file-konfigurasi-tema.conf"
Berikut rangkuman konfigurasi tema kitty:
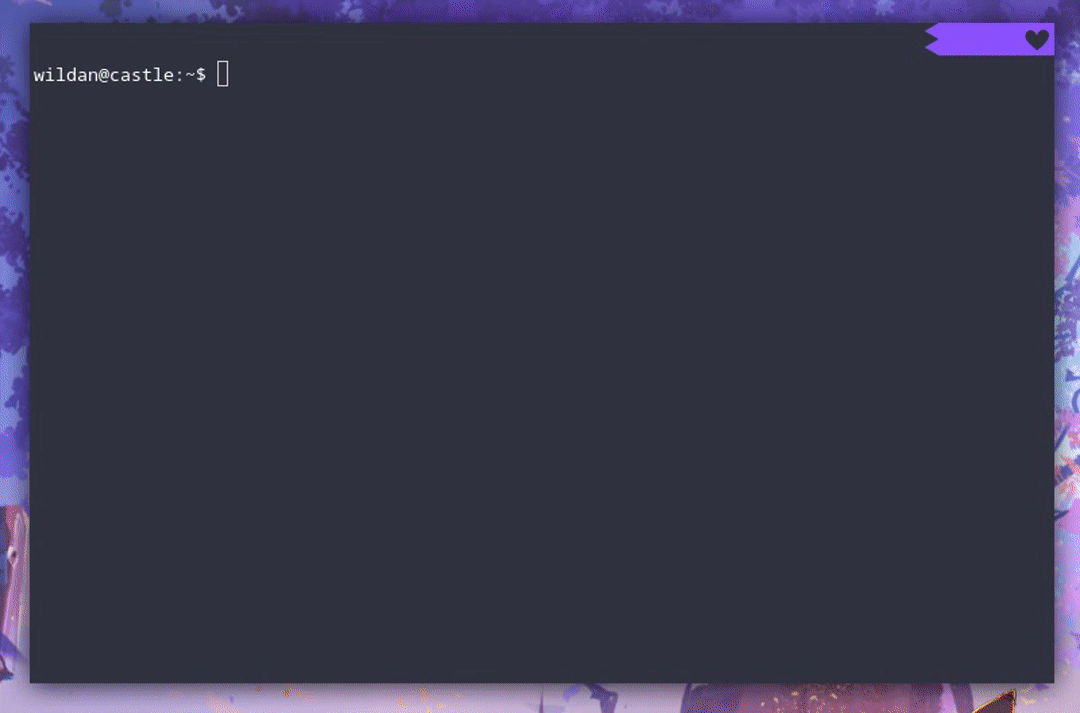
Oke, sejauh ini kita sudah berhasil mengkonfigurasi Kitty.
Bash#
BASH (Born Again SHell) adalah salah satu shell prompt yang populer dan melegenda. Disebut populer karena beberapa distro terkenal seperti Debian, Ubuntu, Arch, Fedora, dan banyak yang lainnya secara default menggunakan bash sebagai shell prompt di terminalnya. Sebetulnya, ada beberapa shell prompt lain yang juga dapat digunakan sebagai alternatif, misalnya seperti zsh, fish, dan kawan-kawannya.
Bash Installation#
Sebetulnya, karena saya menggunakan Debian, maka shell prompt default yang saya gunakan adalah bash. Tapi, jika kalian tidak menggunakan bash dan ingin meng-install-nya, maka perintahnya cukup mudah:
| Distro | Command |
|---|---|
| Debian | sudo apt install bash |
| Arch Linux | sudo pacman -Sy bash |
| Fedora | sudo dnf install bash |
| Opensuse | sudo zypper install bash |
Cara untuk mengetahui shell prompt yang sedang kita gunakan:
echo $0
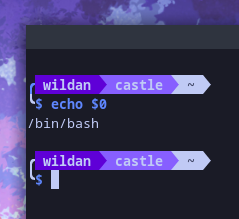
Bash Configuration#
Installing synth-shell#
Kita akan melakukan konfigurasi bash shell agar tampak seperti pada tangkapan layar pertama artikel ini di atas tadi. Untuk itu, kita akan menggunakan sebuah script, synth-shell:
git clone --recursive https://github.com/andresgongora/synth-shell.git
cd synth-shell
./setup.sh
Akan muncul beberapa pertanyaan, silakan sesuaikan dengan preferensi masing-masing. Berikut adalah preferensi saya:
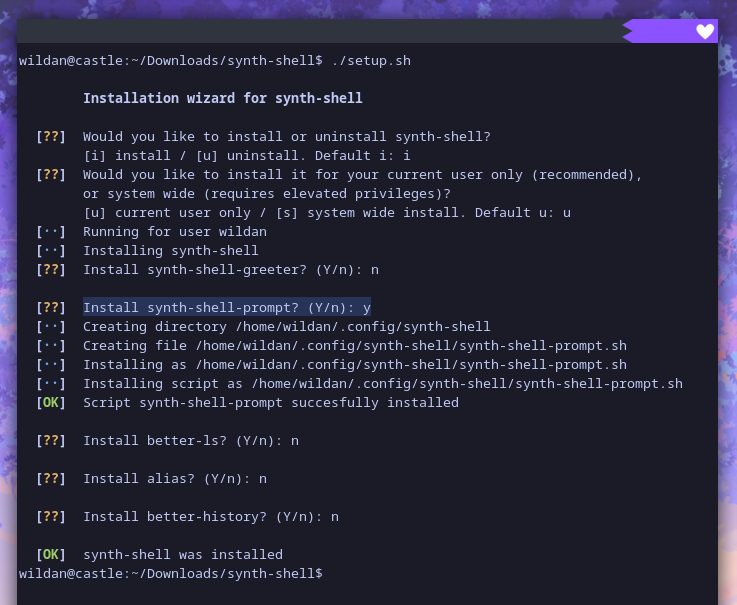
Instalasi selesai.
Kalau diperhatikan di .bashrc, di bagian akhir file, ada tambahan config untuk memulai synth-shell:

Berikut adalah perbandingan bash prompt sebelum & sesudah menggunakan synth-shell:
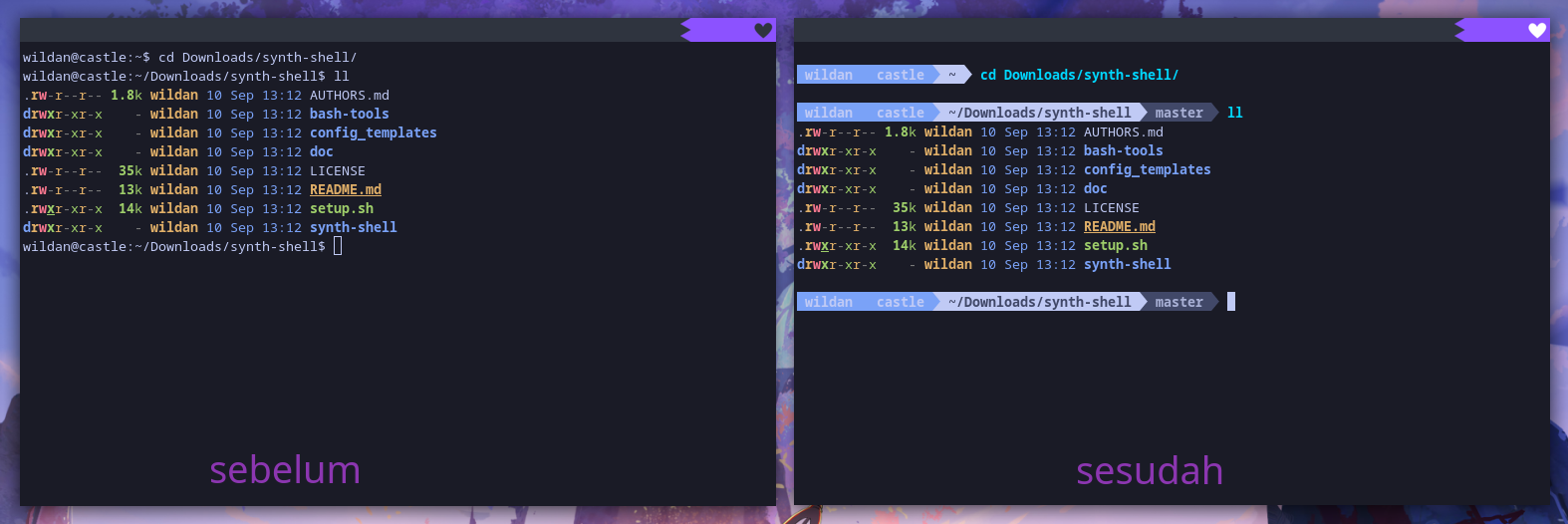
Configuring synth-shell#
Target konfigurasi synth-shell kali ini ada 2:
- Mengganti warnanya menjadi ungu (baik warna status maupun warna input command-nya)
- Membuat prompt-nya menjadi 2 baris; baris pertama untuk status dan baris kedua untuk input command.
Adapun file konfigurasi yang akan kita ubah/sesuaikan adalah ~/.config/synth-shell/synth-shell-prompt.config.
Mengganti warna#
Untuk mengganti warna background untuk username, ubah nilai background_user= di bagian USER menjadi 56 seperti ini:
##==============================================================================
## USER
##==============================================================================
font_color_user="white"
background_user="56"
texteffect_user="bold"
Untuk mengganti warna background untuk hostname, ubah nilai background_host= di bagian HOST menjadi 99 seperti ini:
##==============================================================================
## HOST
##==============================================================================
font_color_host="white"
background_host="99"
texteffect_host="bold"
Untuk mengganti warna teks untuk input command kita, ubah nilai font_color_input= di bagian INPUT menjadi 69 seperti ini:
##==============================================================================
## INPUT (user typed command)
##==============================================================================
font_color_input="69"
background_input="none"
texteffect_input="bold"
Note:
Kode warna lainnya dapat dijumpai di website berikut: https://www.ditig.com/publications/256-colors-cheat-sheet
Membuat baris untuk input command#
Sekarang, kita akan membuat baris baru untuk input command-nya. Caranya, kita ubah nilai enable_command_on_new_line= di bagian MAIN FORMAT menjadi true seperti ini:
##==============================================================================
## MAIN FORMAT
##==============================================================================
format="USER HOST PWD GIT PYENV TF KUBE"
separator_char='\uE0B0' # Separation character, '\uE0B0'=triangle
separator_padding_left='' # Add char or string to the left of the separator
separator_padding_right='' # Add char or string to the right of the separator
segment_padding=' ' # Add char or string around segment text
enable_vertical_padding=true # Add extra new line over prompt
enable_command_on_new_line=true # Add new line between prompt and command
SELESAI !!!
Berikut adalah perbandingan synth-shell default dan synth-shell yang sudah kita konfigurasi:
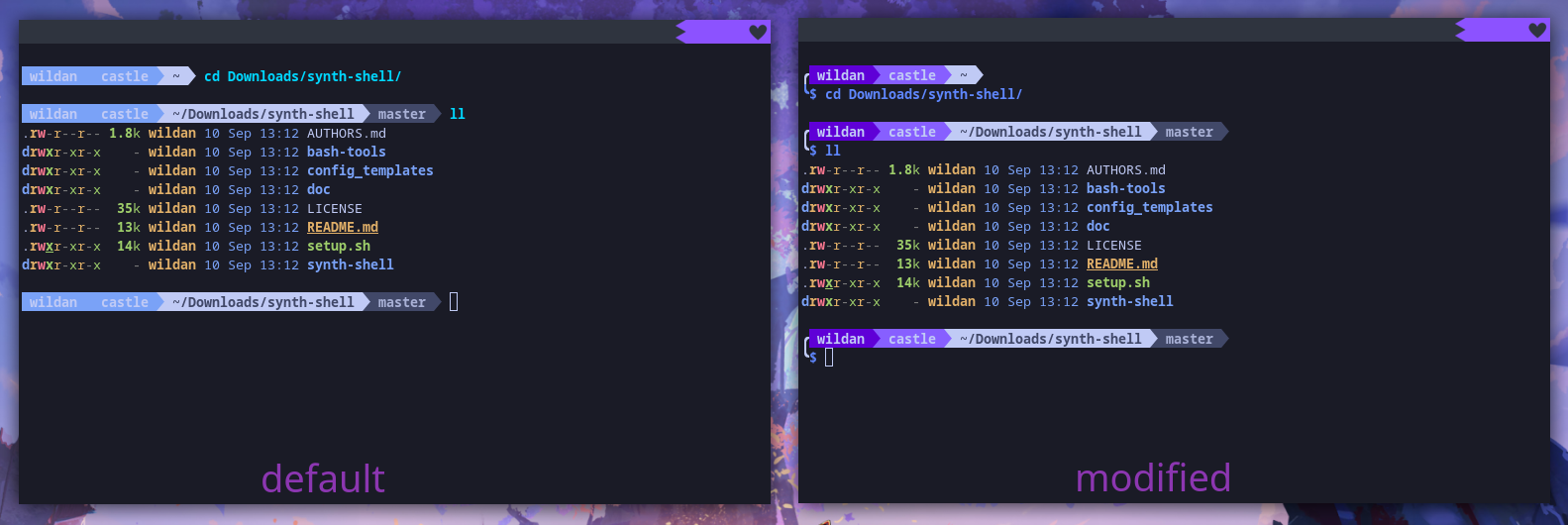
Yap, kita berhasil meng-install kitty sebagai terminal emulator dan menggunakan synth-shell script untuk mempercantik bash shell prompt-nya.
Btw, saya menggunakan synth-shell karena terinspirasi dari salah satu video Youtube TechHut berikut:
Sampai jumpa di artikel saya yang lain yaa..
Bye~
BTW, tema linux saya kali ini adalah “Debian Frieren~”