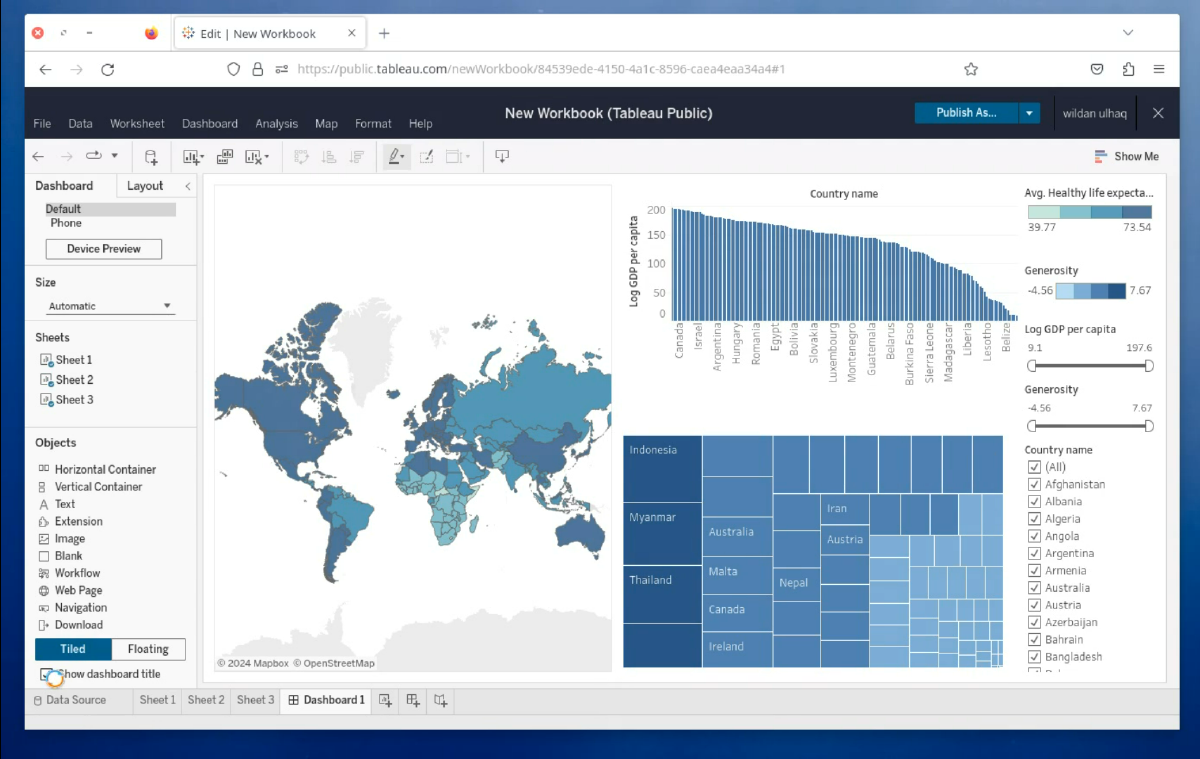Kali ini, kita akan belajar cara membuat "executive dashboard" di Tableau. Tapi, sebelum itu, kita terlebih dahulu akan berkenalan dengan 2 istilah, yaitu dashboard & tableau.
Apa itu Dashboard?#
Dalam data analytics, dashboard adalah visualisasi data yang menyajikan data yang komprehensif sehingga memudahkan penggunanya untuk membaca dan menganalisisnya dengan cepat.1 Jadi, fungsi utama dashboard / executive dashboard pada dasarnya adalah untuk “merangkum” data-data penting yang dibutuhkan ke dalam satu tampilan visualisasi saja. Dengan demikian, dashboard tersebut memudahkan penggunanya untuk membaca, menganalisis, menggali insight, dan pada akhirnya membuat keputusan.
Berikut adalah contoh dashboard “World Happiness Report 2024” yang menunjukkan negara paling bahagia berdasarkan tiga parameter, yaitu healthy life expectancy, gdp per capita, dan generosity.
Note:
Fyi, artikel ini akan men-demo-kan cara membuat dashboard tersebut via Tableau.
Contoh dashboard lain:
Apa itu Tableau?#
Tableau adalah platform, software, atau tool yang digunakan untuk membuat analisis dan visualisasi data. Sebetulnya, alat untuk membuat analisis dan visualisasi data ada banyak, misalnya seperti Power BI, Google Charts, dan lain sebagainya. Tapi, Tableau adalah salah satu yang terbaik diantaranya. Tableau punya software gratis dan berbayar. Nah, diantara versi gratis yang dapat digunakan ada tableau desktop, tableau server & online, dan tableau public. Kita akan menggunakan tableau public untuk membuat dashboard dalam tutorial ini.
Cara Membuat Dashboard dengan Tableau#
Mengunduh dan Meng-install Tableau#
Sebelum mengunduh tableau public, kita perlu membuat akun tableau terlebih dahulu di sini:
https://public.tableau.com/public/apis/auth/signup
Setelah itu, sofrware-nya bisa diunduh di tautan berikut:
https://www.tableau.com/products/public/download
Note:
Software Tableau hanya kompatibel dengan sistem operasi Windows dan Mac saja. Jadi, tidak ada versi Linux-nya. Bagi pengguna Linux, alternatifnya adalah dengan menggunakan Tableau versi online.
Mengunduh Dataset#
Dataset yang akan digunakan dalam tutorial ini adalah dataset World Happiness Report 2024 dari Kaggle berikut ini:
https://www.kaggle.com/datasets/jainaru/world-happiness-report-2024-yearly-updated
Note:
Kita perlu login dulu ke Kaggle untuk bisa mengunduh dataset tersebut.
Untuk memudahkan pengunduhan, pilih “Download dataset as zip”. Setelah terunduh, silakan di-extract.
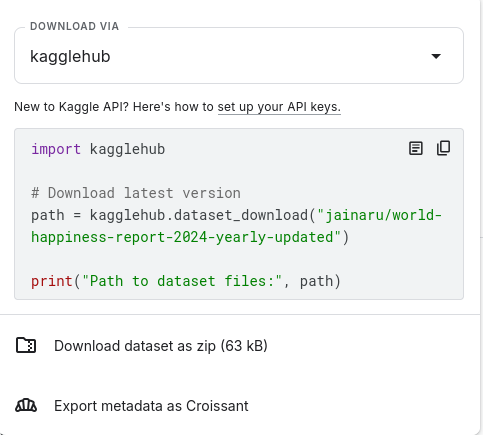
Meng-input Dataset ke Tableau#
Setelah selesai mengunduh dataset, extract file .csv-nya, ada 2 file di sana, pilih file “World-happiness-report-updated_2024.csv”.
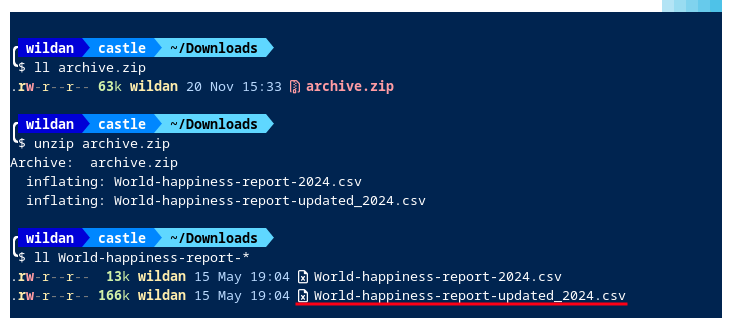
Kemudian upload dataset-nya ke Tableau.

Tampilan awalnya kira-kira akan seperti ini, tapi kita hanya perlu berpindah ke Sheet 1 dengan mengklik bagian sheet tersebut di sebelah bawah kiri, dan akan muncul pop-up loading seperti ini:
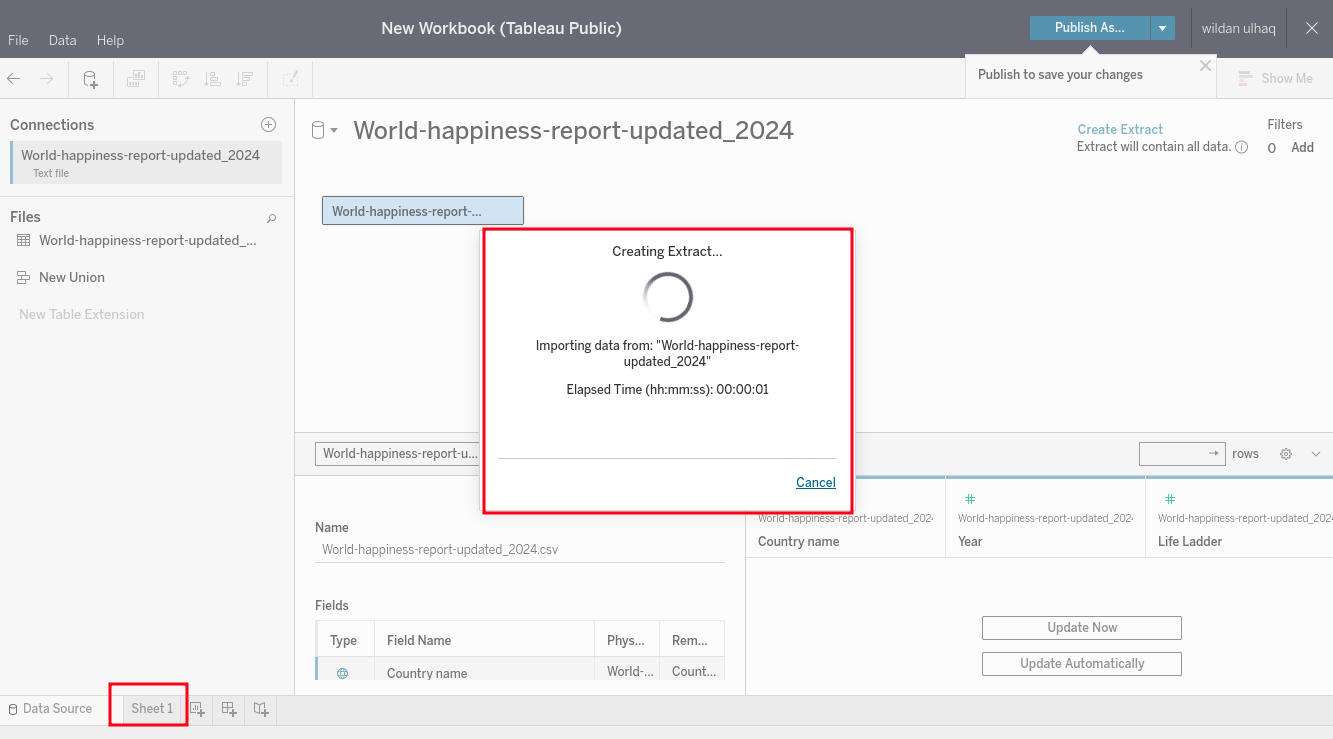
Tunggu beberapa saat hingga terlihat tampilan Worksheet dari Tableau seperti berikut:
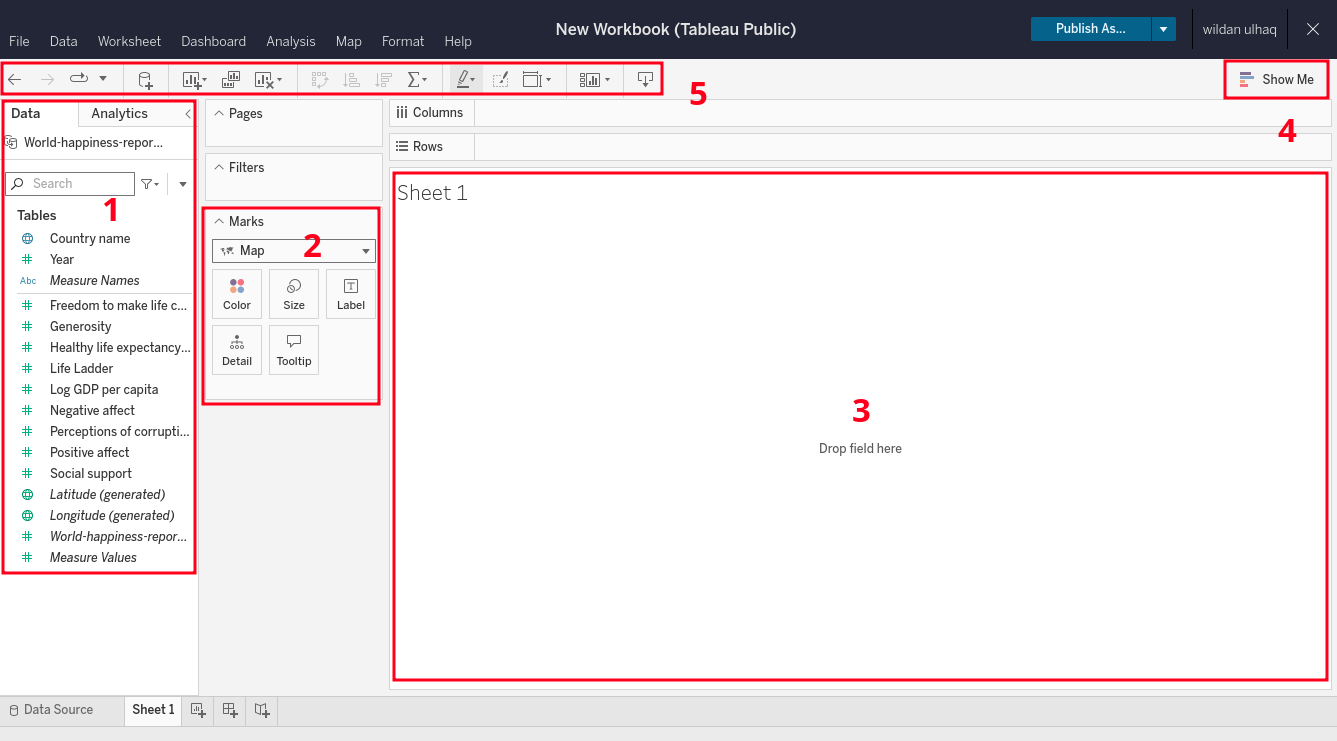
Untuk sementara, kita hanya perlu familiar dengan 5 bagian yang saya tandai tersebut karena kita hanya akan aktif menggunakan kelima bagian tersebut saja.
Berikut adalah penjelasan singkat setiap bagian tersebut:
- Tabel-tabel yang terdapat dalam dataset.
- Manipulasi data / membuat hubungan antar kolom (dengan warna, ukuran huruf, dan lainnya).
- Sheet untuk menampilkan data dalam bentuk visual.
- Pilihan grafik/chart yang dapat digunakan untuk menampilkan atau memvisualisasi data.
- Shortcut tools untuk memanipulasi sheet dan visualisasi data dalam sheet tersebut.
Worksheet 1: Membuat Visualisasi “Healthy Life Expectancy”#
Sekarang, kita akan mulai membuat dashboard-nya. Untuk bisa menampilkan Dashboard World Happiness Report dengan data yang beragam, dalam hal ini, data yang akan ditampilkan adalah data terkait “Healthy Life Expectancy”, “GDP per Capita”, dan “Generosity”, kita perlu membuatnya satu persatu di worksheet yang berbeda. Dengan kata lain, kita akan membuat visualisasi data Healthy Life Expectancy di worksheet pertama, kemudian visualisasi data GDP per Capita di worksheet kedua, dan visualisasi Generosity di worksheet ketiga.
Berikut adalah langkah-langkah membuat visualisasi Healthy life expectancy:
- Drag and drop tabel Country name ke dalam sheet.
- Drag and drop tabel Healthy life expectancy ke dalam sheet.
- Ubah mode visualisasi menjadi maps di bagian 4 (Show me).
- Ubah parameter / measurement Healthy life expectancy dari “SUM” ke “AVG” di bagian 2.
- Ubah tingkat gradasi warna menjadi hanya 4 tingkatan dengan klik “Edit Colors” di bagian legenda di sebelah kanan sheet.
Berikut video tutorialnya:
Selesai.
Worksheet 2: Membuat Visualisasi “GDP per Capita”#
Selanjutnya, kita akan membuat visualisasi berdasarkan data GDP per Capita di sheet yang baru. Untuk membuat sheet baru, kita hanya perlu meng-klik icon sheet baru (New Worksheet) di sebelah Sheet 1 di bagian bawah sebelah kiri.
Berikut adalah langkah-langkah membuat visualisasi GDP per Capita:
- Drag and drop tabel Country name ke dalam sheet.
- Drag and drop tabel Log GDP per capita ke dalam sheet.
- Di bagian 4 (Show me), ganti visualisasi ke dalam bentuk bar chart atau diagram batang.
- Klik shortcut tool “Swap Rows and Columns” di bagian 5 untuk mengubah posisi baris dan kolom bar chart-nya.
- Klik shortcut tool “Short descending …” di bagian 5 untuk mengurutkan tampilan data dari yang nilai GDP per Capita tertinggi ke terendah.
Berikut video tutorialnya:
Selesai.
Worksheet 3: Membuat Visualisasi “Generosity”#
Sekarang, kita akan membuat visualisasi data Generosity di sheet yang baru. Langkah-langkahnya hampir mirip dengan langkah-langkah membuat visualisasi sebelumnya, hanya saja kita perlu menyesuaikan visualisasinya.
Berikut adalah langkah-langkah membuat visualisasi Generosity:
- Drag and drop tabel Country name ke dalam sheet.
- Drag and drop tabel Generosity ke dalam sheet.
- Di bagian 4 (Show me), ganti visualisasi ke dalam bentuk treemaps.
- Edit warna legendanya agar hanya memiliki 4 tingkat gradasi berwarna biru.
Berikut video tutorialnya:
Untuk keperluan estetika, kita hanya akan menampilkan negara-negara dengan skor Generosity yang tinggi (>= 2.5). Berikut adalah langkah-langkah untuk mem-filter-nya:[Opsional]: Menambahkan Filter 💡
Selesai.
Membuat Dashboard “World Happiness Report”#
Pembuatan dashboard adalah bagian paling mudah karena kita hanya akan “mengkompilasi” worksheet-worksheet yang sudah kita buat sebelumnya. Nah, kita bisa memilih salah satu dari dua opsi layout dashboard, yaitu layout “Tiled” dan “Floating”. Perbedaannya, kalau layout Tiled sheet-sheet yang ada di dashboard akan otomatis tersusun otomatis sesuai dengan grid/container yang ada (vertical & horizontal container). Sementara layout Floating membebaskan kita untuk mengatur sendiri layout dari dashboard yang ingin ditampilkan. Jadi, tinggal pilih sesuai kebutuhan saja.
Untuk keperluan tutorial ini, saya akan memilih layout Tiled agar lebih mudah dan cepat jadi.
Berikut adalah langkah-langkah membuat dashboard “World Happiness Report 2024”.
- Klik menu Dashboard -> New Dashboard.
- Ubah ukuran dashboardnya dengan klik bagian Size, kemudian ganti “Fixed size” ke “Automatic”.
- Drag and drop 3 sheets yang sudah dibuat sebelumnya ke dalam sheet dashboard.
- Hilangkan judul setiap sheet dengan cara un-check bagian Title di opsi masing-masing sheet.
- Tampilkan filter berdasarkan “nilai” untuk sheet Log GDP Percapita & Generosity, dan tampilkan filter berdasarkan “nama negara” untuk sheet Healthy Life Expectancy.
- Tambahkan judul dashboard dengan cara checklist “Show dashboard title” di bagian bawah sebelah kiri dashboard.
Berikut video tutorialnya:
Selesai.
Berikut adalah langkah-langkah membuat filter slicing[^2]: Berikut video tutorialnya: Selesai[Opsional]: Menambahkan Filter Slicing 💡
Publish Dahsboard#
Terakhir, jangan lupa klik Publish agar dashboardnya tersimpan sekaligus terpublikasi secara online sehingga orang lain juga dapat melihat dashboard yang sudah kalian buat!
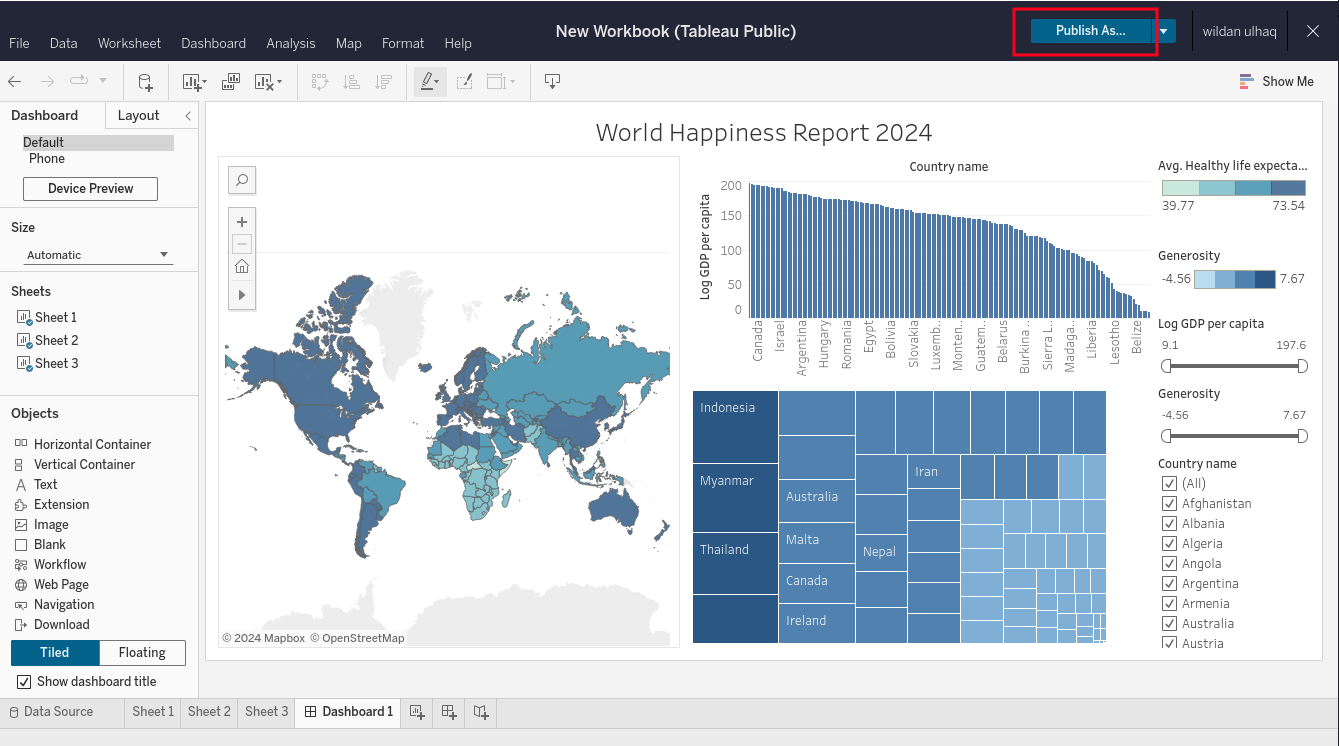
Demikian tutorial membuat dashboard menggunakan Tableau!
Terima kasih sudah mampir. Sampai ketemu di artikel-artikal saya yang lain!