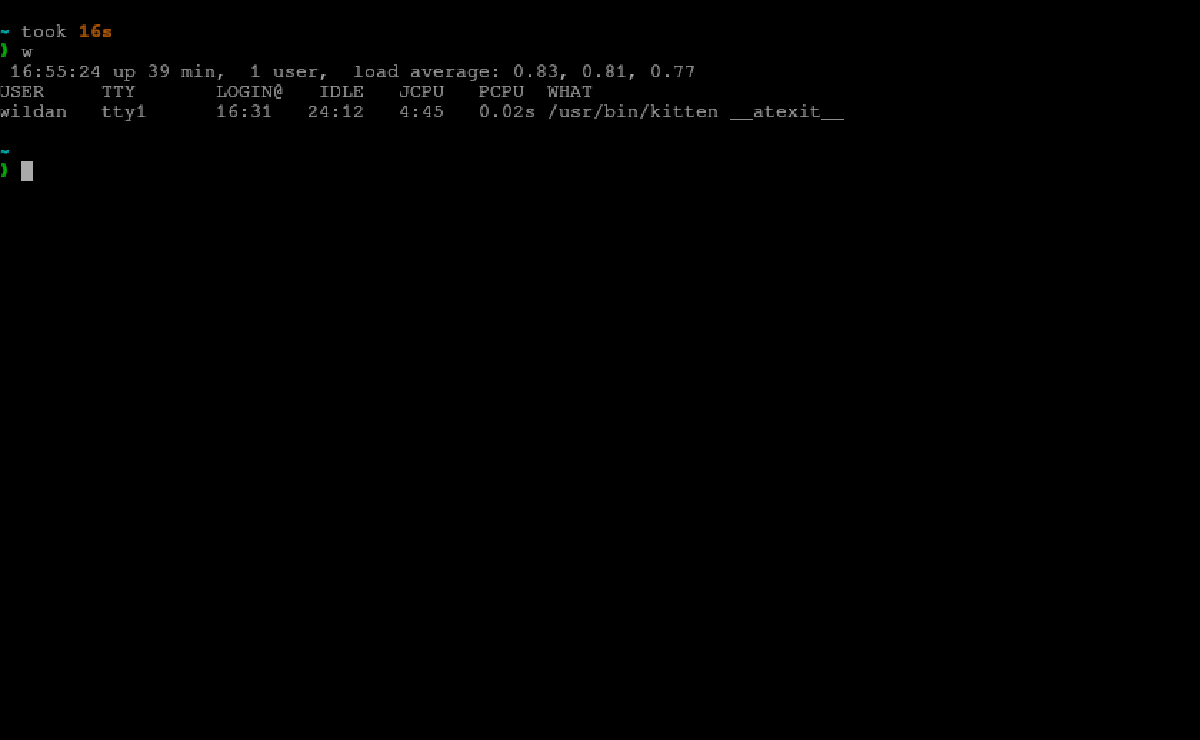About Login Interface & TTY#
Ketika kita akan login ke sebuah sistem, kita biasanya disuguhkan interface untuk memasukkan kredensial login kita (username & password), kan? Umumnya, interface yang biasa digunakan untuk login tersebut berbasis GUI (Graphical User Interface). Interface login berbasis GUI itulah yang kemudian dikenal (di komunitas linux, terutama) dengan istilah display manager1.
Beberapa display manager yang populer digunakan misalnya ada sddm, lightdm, gdm, lxdm, dan masih banyak lagi. Biasanya, ketika kita meng-install sebuah desktop environment2 atau DE, package display manager default-nya juga pasti akan ter-install. Misalnya, LightDM adalah default display manager untuk XFCE, GDM adalah default display manager untuk GNOME, SDDM adalah default display manager untuk KDE & LXQt, dan LXDM adalah default display manager untuk LXDE.
Ulasan tentang Desktop Environment (DE) secara lengkap (mungkin) akan saya buatkan pada artikel tersendiri, so, stay tuned ya!
Sebetulnya, penggunaan interface login berbasis GUI tidak hanya ada di linux, justru hampir semua sistem operasi desktop, termasuk Windows dan MacOS juga menggunakan interface berbasis GUI. Alasan paling utamanya tentu saja karena interface GUI-based akan sangat memanjakan penggunanya, mulai dari pengguna awam hingga mahir sekalipun.
Tapi, ada interface lain yang bisa digunakan untuk login, yaitu interface login berbasis CLI (Command Line Interface). Interface CLI-based ini menurut saya pribadi, selain lebih keren dari interface GUI-based juga punya kelebihan tersendiri, yaitu kelebihan dalam menghemat resource seperti CPU, GPU, dan RAM. Interface login CLI-based inilah yang kemudian saya sebut sebagai TTY3. Istilah TTY merupakan akronim dari teletypewriter yang menjadi perantara atau penghubung langsung antara kita sebagai user dan sistem operasi.
The “How To”#
Cara mengganti interface login GUI-based ke CLI-based sebetulnya sangat sederhana, hanya dua langkah. Langkah pertama, kita perlu me-non-aktifkan display manager yang sudah ada. Langkah kedua, kita perlu memodifikasi file /etc/issue karena isi file tersebutlah yang akan ditampilkan pada layar login.
1. Disable Display Manager#
Kita bisa mencari tahu display manager yang sedang digunakan dengan perintah:
systemctl status display-manager.service
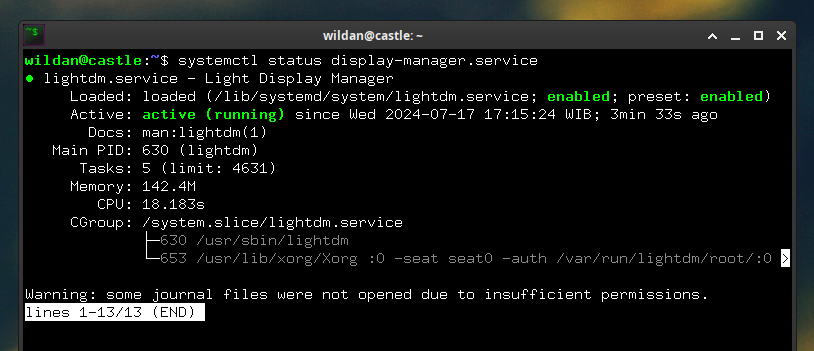
Seperti terlihat, saya menggunakan display manager LightDM, dengan dua status
- Loaded: enabled
- Active: active
Status enabled artinya, lightdm akan otomatis dieksekusi setiap proses booting sistem operasi selesai. Adapun status active artinya, lightdm sedang berjalan di background.
Untuk me-non-aktifkan display manager tersebut, kita bisa gunakan perintah:
sudo systemctl disable lightdm
Karena saya menggunakan display manager lightdm, maka saya me-non-aktifkan lightdm. Silakan sesuaikan dengan display manager yang kalian gunakan.
Kita bisa kembali periksa status display manager-nya dengan perintah yang sama:
systemctl status display-manager.service
Atau langsung memeriksa status lightdm-nya:
systemctl status lightdm
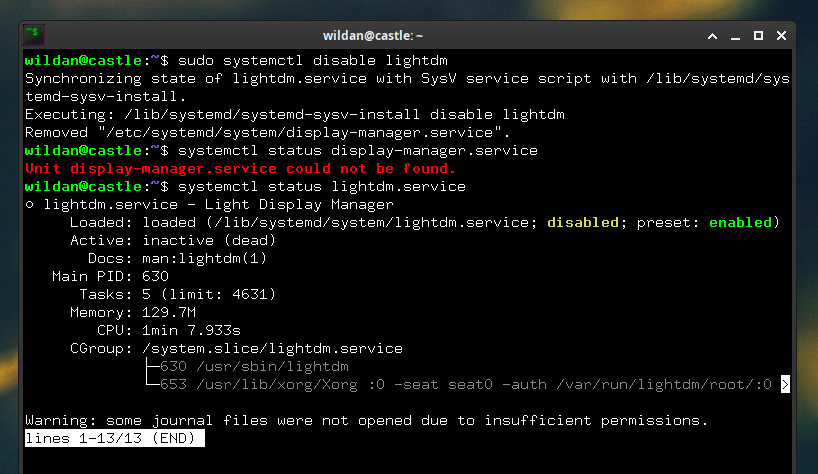
Display manager sudah berhasil di-disabled.
2. Modify /etc/issue#
Isi file /etc/issue secara setelan pabrik kurang lebih seperti ini: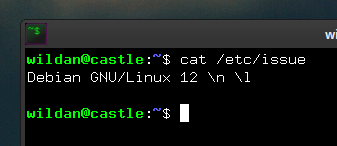
\n : menampilkan hostname
\l : menampilkan tty
Kurang lebih, nanti output-nya adalah sebagai berikut: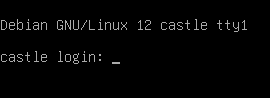
Dan kita bisa menggantinya sesuai dengan selera yang diinginkan.
Misalnya, saya menggantinya dengan kata-kata + ascii art berikut:
Your computer has been injected by a virus called "Tr0j4nCHR0n05".
Consider to pay $ 5.000.000 to our Bitcoin wallet below.
003bc6aa6e408a118a494813
______
_________ .---""" """---.
:______.-': : .--------------. :
| ______ | | : : |
|:______B:| | | WARNING! | |
|:______B:| | | | |
|:______B:| | | Your system | |
| | | | is hacked!! | |
|:_____: | | | \l | |
| == | | : : |
| O | : '--------------' :
| o | :'---...______...---'
| o |-._.-i___/' \._
|'-.____o_| '-. '-...______...-' `-._
:_________: `.____________________ `-.___.-.
.'.eeeeeeeeeeeeeeeeee.'. :___:
.'.eeeeeeeeeeeeeeeeeeeeee.'.
:____________________________:
Happy Hacking!
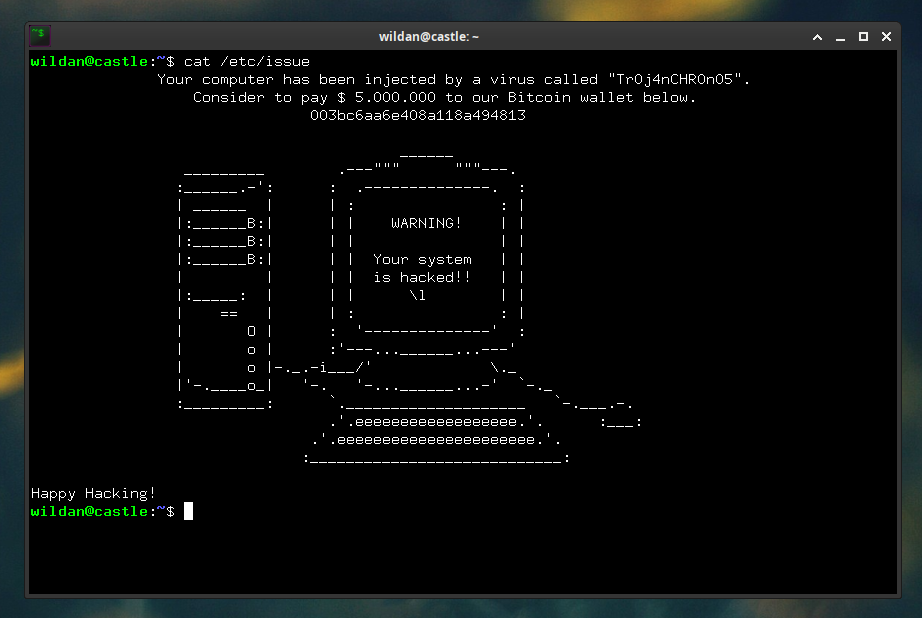
Sebagai info, ascii art berupa komputer tersebut tidak saya buat sendiri, melainkan saya comot dari website berikut: https://www.asciiart.eu/computers/computers, karena kalau bikin sendiri sudah pasti akan menguras banyak tenaga dan waktu, wkwkw.
Dengan demikian, interface login kita sekarang sudah CLI-based dengan tambahan gimik yang keren. Untuk melihat hasilnya, kita hanya perlu reboot komputer-nya.
Ketika berhasil login, kita belum langsung masuk ke tampilan GUI dari desktop environment atau window manager4-nya alias kita masih di dalam interface CLI. Nah, untuk masuk ke tampilan GUI, kita bisa mengetikkan perintah berikut:
startxfce4 ---> XFCE
startkde ---> KDE
gnome-session ---> GNOME
cinnamon-session ---> CINNAMON
startx ---> Window Manager (Openbox, i3, bspwm, etc.)
Note:
startxbisa berjalan apabila sudah menginstall (1) xinit dan (2) window manager
Okeey, sekian dulu tutorial kali ini.
Gimana? Keren kan login dengan TTY? Xixixixi
Sampai jumpa lagi di artikel saya yang lain!